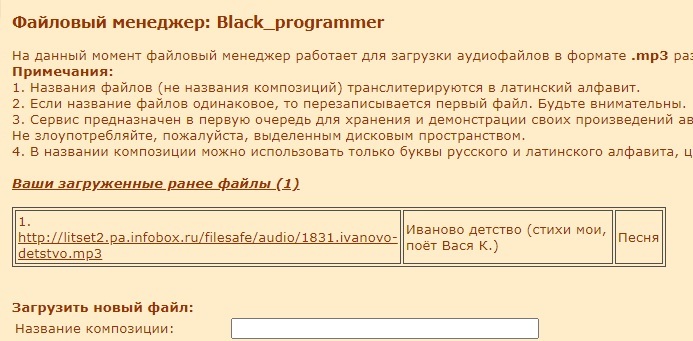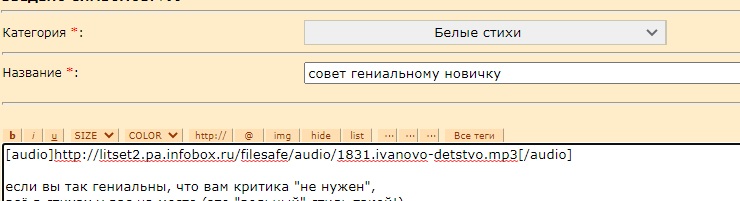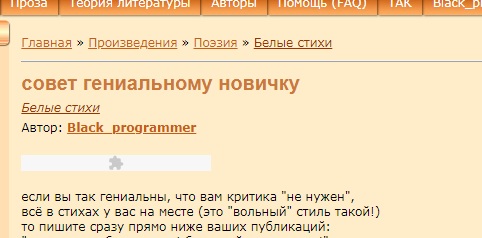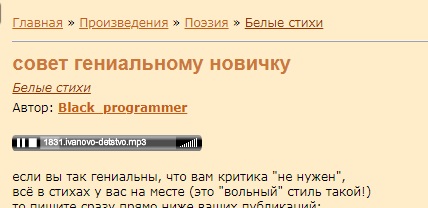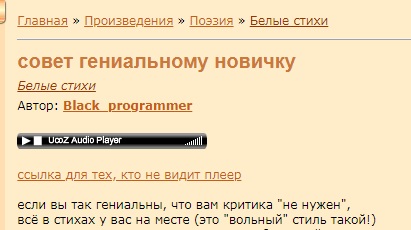Здравствуйте.
Давайте сразу договоримся: это очень просто. Это гораздо проще, чем научиться пользоваться ватсапом или работать в Ворде. Просто часто зачем-то люди себе всё усложняют и усложняют задачи, выдумывают их якобы сложность. Ну вот так.
Итак, у вас есть
аудиофайл, запись.
Сразу же оговоримся: это
ваша запись, она принадлежит вам. К примеру, это ваша мелодекламация или ваша песня. Ну, в крайнем случае, это чья-то песня на ваши стихи или чья-то декламация ваших стихотворений.
А вот про закачку на сайт песен группы "Битлз" и тому подобное мы говорить не будем.
Во-вторых,
этот файл сохранён на вашем компьютере. Если же нет, то его надо сначала скачать себе.
И главное - в-третьих, и это важно:
формат файла мп3, то есть название файла заканчивается на ".mp3". Если нет, то придётся поискать так называемые "конвертеры", чтобы переформатировать этот файл в нужный формат (в интернете можно найти).
Ещё пара мелких вопросиков:
размер не больше 10 мегабайт (ну это на самом деле вполне достаточно для одной записи), а название файла будет автоматически транслитироваться в латиницу, поэтому проще самому сразу переименовать файл, к примеру, "Ivanovo-detstvo.mp3".
1. Загрузка файла Элементарная операция в шесть действий.
1. Открыть свой кабинет.
2. Найти в разделе "Добавление материалов" ссылку "Добавить аудиофайл" и кликнуть на неё.
 (можно кликнуть на картинку, чтобы открыть в большем размере в новом окне)
(можно кликнуть на картинку, чтобы открыть в большем размере в новом окне) Откроется файловый менеджер для аудиофайлов. Вверху инструкция (почитайте). Внизу форма для добавления аудиофайла.
3. Заполнить название композиции, к примеру: Иваново детство (стихи мои, поёт Вася К.)
4. Выбрать раздел, к примеру, "Песня".
5. Нажать на кнопку "Choose file" (в русской винде вероятно будет "Открыть" или "Выбрать файл", тут я не очень уверен) и выбрать свой аудиофайл, о котором мы говорили выше.
 (можно кликнуть на картинку, чтобы открыть в большем размере в новом окне)
(можно кликнуть на картинку, чтобы открыть в большем размере в новом окне) 6. Нажать на кнопку "ОК" и дождаться окончания загрузки файла.
Там слева в самом низу будет бегущий процент загрузки, хотя это сильно зависит от веб-браузера. По окончанию загрузки появится сообщение "Файл загружен" и перезагрузится страница файлового менеджера.
Если у вас до этого не было загруженных файлов, то есть этот первый, то вы удивите ещё одно изменение. Теперь между инструкцией и формой загрузки появится ссылка-спойлер "Ваши загруженные ранее файлы (1)". Кликните на неё, откроется таблица.
Кликните на ссылку файла в первой колонке. Откроется плеер. Послушайте - то ли вы загрузили (на всякий случай).
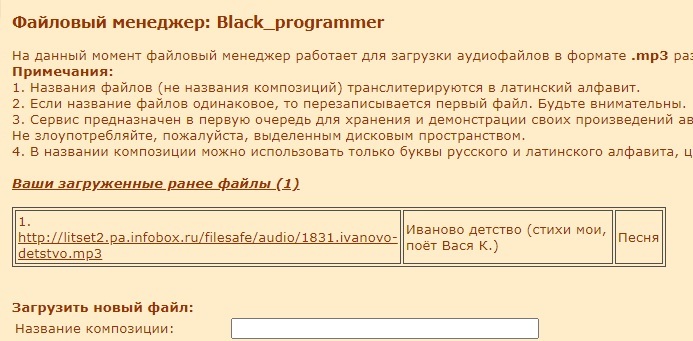 (можно кликнуть на картинку, чтобы открыть в большем размере в новом окне)
(можно кликнуть на картинку, чтобы открыть в большем размере в новом окне) Собственно и всё. Теперь у вас есть загруженный на Литсеть аудиофайл (в её специальное файловое хранилище).
2. Как удалить ненужный файл Эта операция ещё элементарнее. Пять действий.
1. Открыть свой кабинет.
2. Найти в разделе "Меню автора" ссылку "Мои аудиофайлы (количество оных)" и кликнуть на неё.
Откроется файловый аудиоменеджер с вашими загруженными файлами. И напротив каждого есть кнопка "Удалить".
 (можно кликнуть на картинку, чтобы открыть в большем размере в новом окне)
(можно кликнуть на картинку, чтобы открыть в большем размере в новом окне) 3. Нажать на кнопку "Удалить" для того файла, который вам не нужен.
4. Появится страница с подтверждением вашего запроса.
 (можно кликнуть на картинку, чтобы открыть в большем размере в новом окне)
(можно кликнуть на картинку, чтобы открыть в большем размере в новом окне) 5. Нажать на кнопку "Да, я уверен!" (если уверены). Файл удалится (это очень быстро) и появится сообщение "Аудиофайл удалён!" и опять откроется файловый менеджер. Если у вас был только один файл, то вместо таблицы будет надпись "У вас пока нет загруженных файлов."
3. Как добавить плеер с аудиофайлом в произведение Ну, конечно, суть не в том, чтобы положить ваш файл к нам на хранение, а в том, чтобы его слушали, ведь так?
На самом деле и это очень легко.
1. Открыть свой кабинет.
2. Найти в разделе "Меню автора" ссылку "Мои аудиофайлы (количество оных)" и кликнуть на неё.
Откроется файловый аудиоменеджер с вашими загруженными файлами.
3. Скопировать ссылку на нужный вам файл.
4. Открыть произведение на редактирование.
5. А вот дальше вам нужно знать волшебное слово "audio". Нет, говорить вслух его необязательно:) Но знать надо.
В том месте, где вы хотите поставить плеер (ну тут у каждого свои предпочтения, кто-то ставит перед текстом, кто-то после него), вы пишете в квадратных скобках волшебное слово audio. Это так называемый "открывающий тэг", т. е. инструкция для программны, говорящая ей "а сейчас тут будет ссылочка на аудиофайл, будь готова, программа..."
Затем после этого вы ставите вашу ссылку на ваш аудиофайл.
А затем после ссылки опять-таки в квадратных скобках вы пишете ваше волшебное слово, но уже с косой чертой перед ним, то есть /audio. Это так называемый "закрывающий тэг", который говорит программе "а вот и всё, закончилась ссылочка-то, играй теперь мой файлик..."
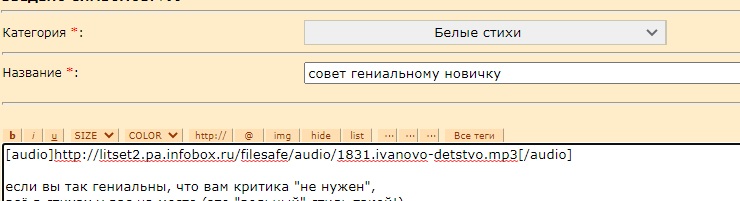 (можно кликнуть на картинку, чтобы открыть в большем размере в новом окне)
(можно кликнуть на картинку, чтобы открыть в большем размере в новом окне) 6. И сохраняете произведение.
7. Обычно в веб-браузерах отключено автоматическое воспроизведение (флэш-плееры), поэтому плеер не выглядит плеером, а выглядит этакой полосочкой.
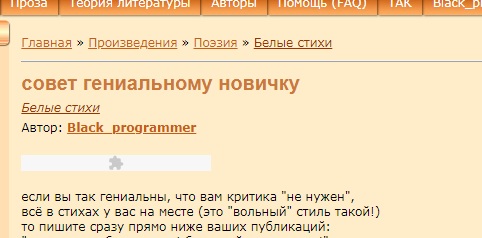 (можно кликнуть на картинку, чтобы открыть в большем размере в новом окне)
(можно кликнуть на картинку, чтобы открыть в большем размере в новом окне) А вот если на неё кликнуть и ответить "Разрешить", то появится плеер.
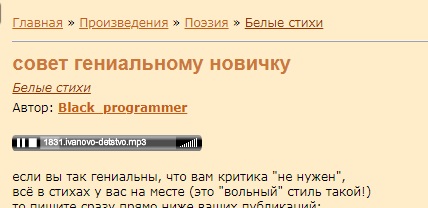 (можно кликнуть на картинку, чтобы открыть в большем размере в новом окне)
(можно кликнуть на картинку, чтобы открыть в большем размере в новом окне) Пара советов:
а) оставляйте пустую строку между файлом и текстом, иначе будет не очень хорошо выглядеть;
б) не все увидят плеер (на многих мобильных устройствах это не работает), но можно сделать дополнительно не плеером, а ссылкой, тогда на неё можно кликнуть и там уже будет играющий плеер.
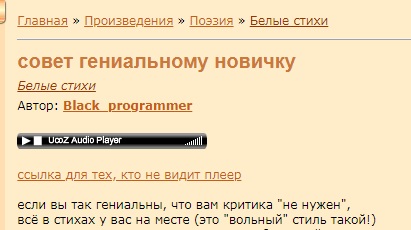 (можно кликнуть на картинку, чтобы открыть в большем размере в новом окне)
(можно кликнуть на картинку, чтобы открыть в большем размере в новом окне) Как делать активные ссылки я уже рассказывал
здесь.
Black programmer
Опубликовано: 14/07/20, 12:57 | Последнее редактирование: Black_programmer 14/07/20, 12:57
| Просмотров: 1184 | Комментариев: 2