Здравствуйте!
Наконец-то я сделал то, что собирался сделать давным-давно.
Это будет пошаговая инструкция по установке и первым вашим действиям в звуковом редакторе
Audacity.
Долгого вступления не будет. Перейдём сразу к делу.
Для записи голоса порекомендую приобрести гарнитуру (наушники с микрофоном). Цены на гарнитуры сейчас довольно демократичные. Начинаются со 150 рублей. Я покупаю обычно в ценовом диапазоне 500-1000 руб. У этих гарнитур более или менее приличная частотная характеристика. Недавно была хорошая гарнитура за 350 руб, но её благополучно разломал ребёнок.
Итак, гарнитуру приобрели. Компьютер есть.
Устанавливаем программу.
Скачать дистрибутив вы можете вот здесь:
Audacity-2.0.5 Внимание! Это портативная версия программы. Т.е. её не надо устанавливать. Достаточно просто разархивировать и можно работать.
Но у кого-то она может некорректно работать. Поэтому выкладываю сюда и инсталлятор. Если появятся какие-то проблемы, то удалите папку с программой и скачайте себе файл-инсталлятор. Запустите его.
А можете сразу установить этот файл (не скачивая первый вариант).
Audacity-2.0.5 installer Устанавливаете программу. Сложного там ничего нет. Всё понятно и быстро.
Для конвертации записи в формат mp3 вам понадобится вот этот файл:
Конвертер в mp3 Запускаете его при закрытой программе
Audacity. Перед запуском файла отключите антивирусы и файерволы. Они воспринимают его как вирус. На самом деле, обе закачки чистые. Хранятся в моём облаке на Mail.ru.
Всё. Теперь у нас есть минимальный необходимый набор для экспериментов со звуком. Для
Audacity есть ещё различные плагины эффектов, но для начала хватит того, что есть.
Открываем программу.
Примечание: у нас на сайте изображения уменьшаются. Поэтому, нажмите на скриншот правой кнопкой мыши и выберите подпункт "Открыть изображение в новой вкладке" если плохо видно. 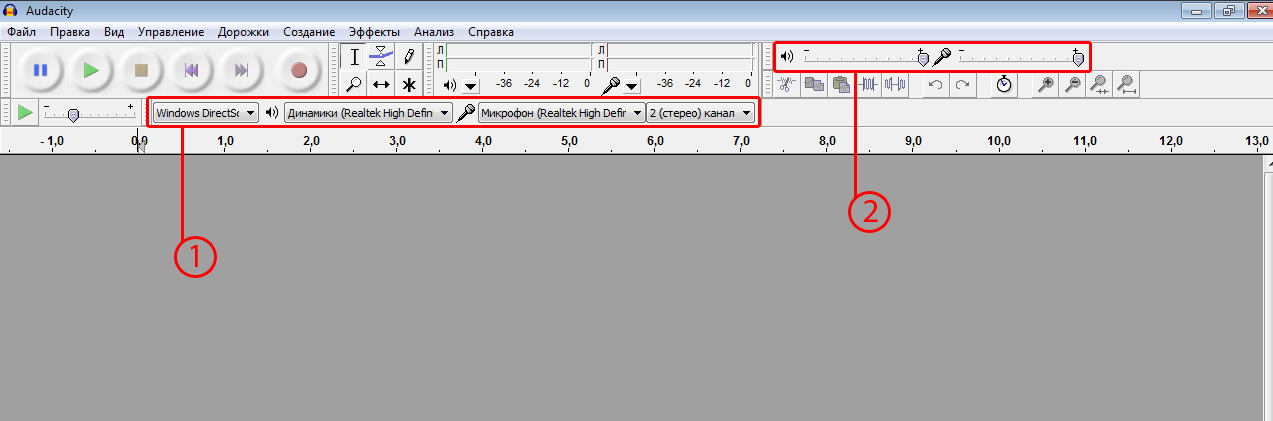
1. Сделайте такие же настройки, как на скриншоте.
2. Уровень выходного сигнала и уровень записи. Здесь можете экспериментировать.
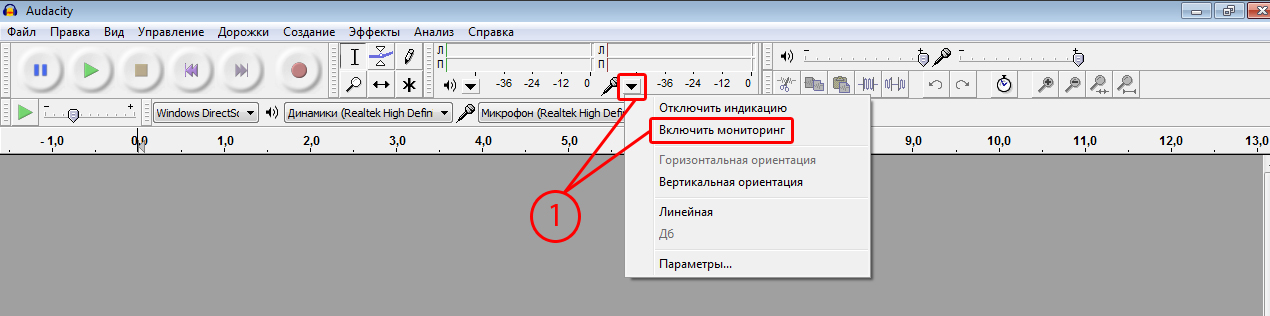
1.
«Мониторинг записи». Я его включаю для того, чтобы проверить работает ли микрофон. Можете не включать, а сразу пробовать записывать.
Нажимаем кнопку
«Запись» и начинаем читать стихи или петь песню.
Здесь скажу о том, что не надо сразу же начинать декламацию. Оставьте пару-тройку секунд для записи естественных шумов. Это понадобиться нам, чтобы потом убирать этот шум из всей записи.
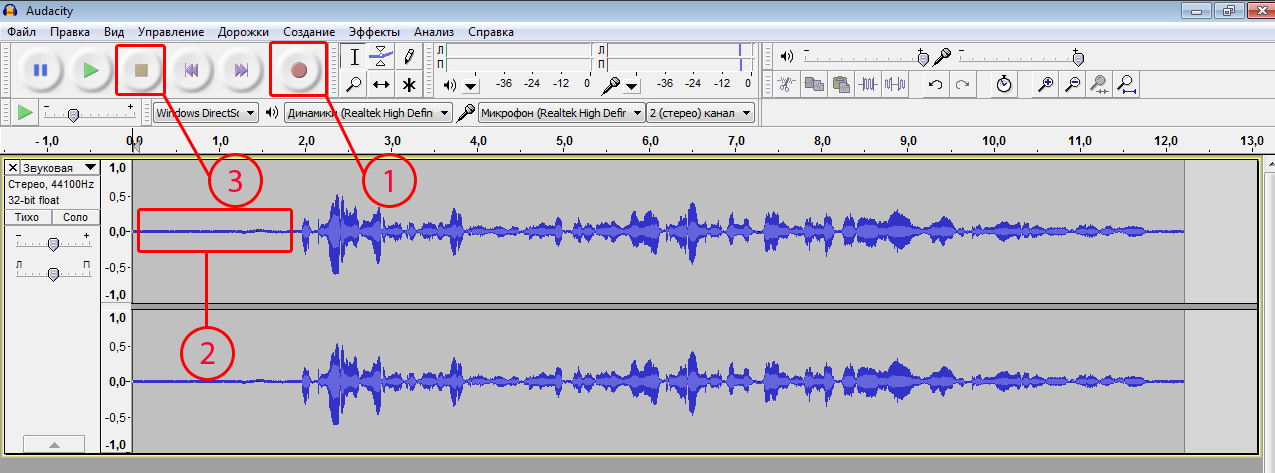
1. Кнопка
«Запись».
2. Естественные шумы.
3. Кнопка
«Стоп».
Объясню сразу же, как удалять дорожку. По себе знаю, что прочесть с первого раза хорошо никогда не получается.
Выделяете всю дорожку (вся дорожка станет тёмно-серой). Заходите во вкладку
«Дорожки». Выбираете пункт
«Удалить дорожки».
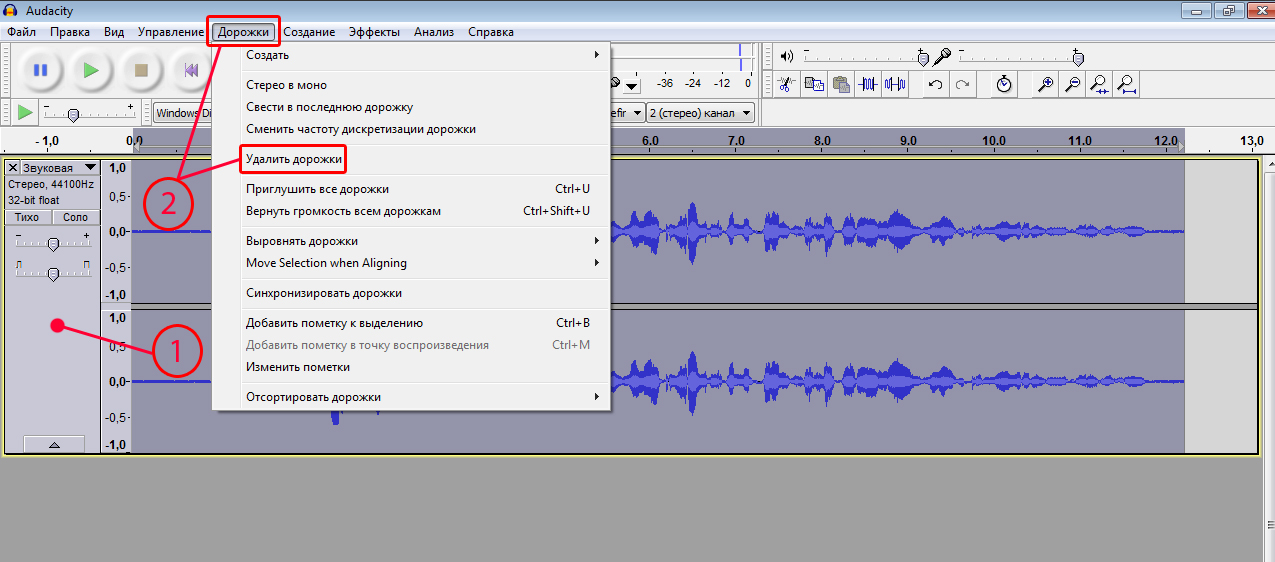
1. Зона для выделения всей дорожки.
2. Вкладка
«Дорожки» и пункт
«Удалить дорожки».
Вот мы и записали наш голос. Прослушать можно с помощью кнопок в левом верхнем углу. Здесь всё как в обычном плеере. Под плеером есть бегунок, чтобы убыстрять/замедлять запись (это если вам вдруг захочется послушать, как звучит ваш голос в стиле Буратино или Карабаса Барабаса).
Теперь я расскажу о том, как убрать естественный шум, как работать с ревербератором (эффект эха), и о некоторых других возможностях.
Итак, убираем естественный шум.
Для начала создаём образец шума.
Нажимаем кнопку
«Выделение», выделяем на дорожке кусочек естественного шума. На всякий случай: для выделения встаёте курсором на серое поле дорожки, нажимаете левую кнопку мышки и тянете вправо, чтобы получилась тёмно-серая полоса.
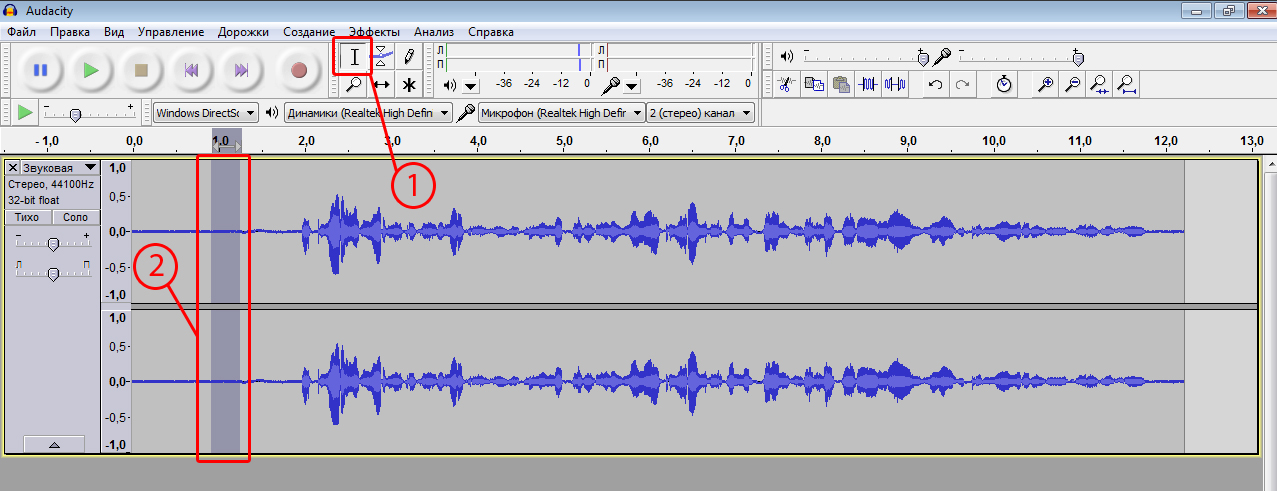
1. Кнопка
«Выделение».
2. Кусок естественного шума.
Далее, заходим во вкладку
«Эффекты» и выбираем подпункт
«Удаление шума».
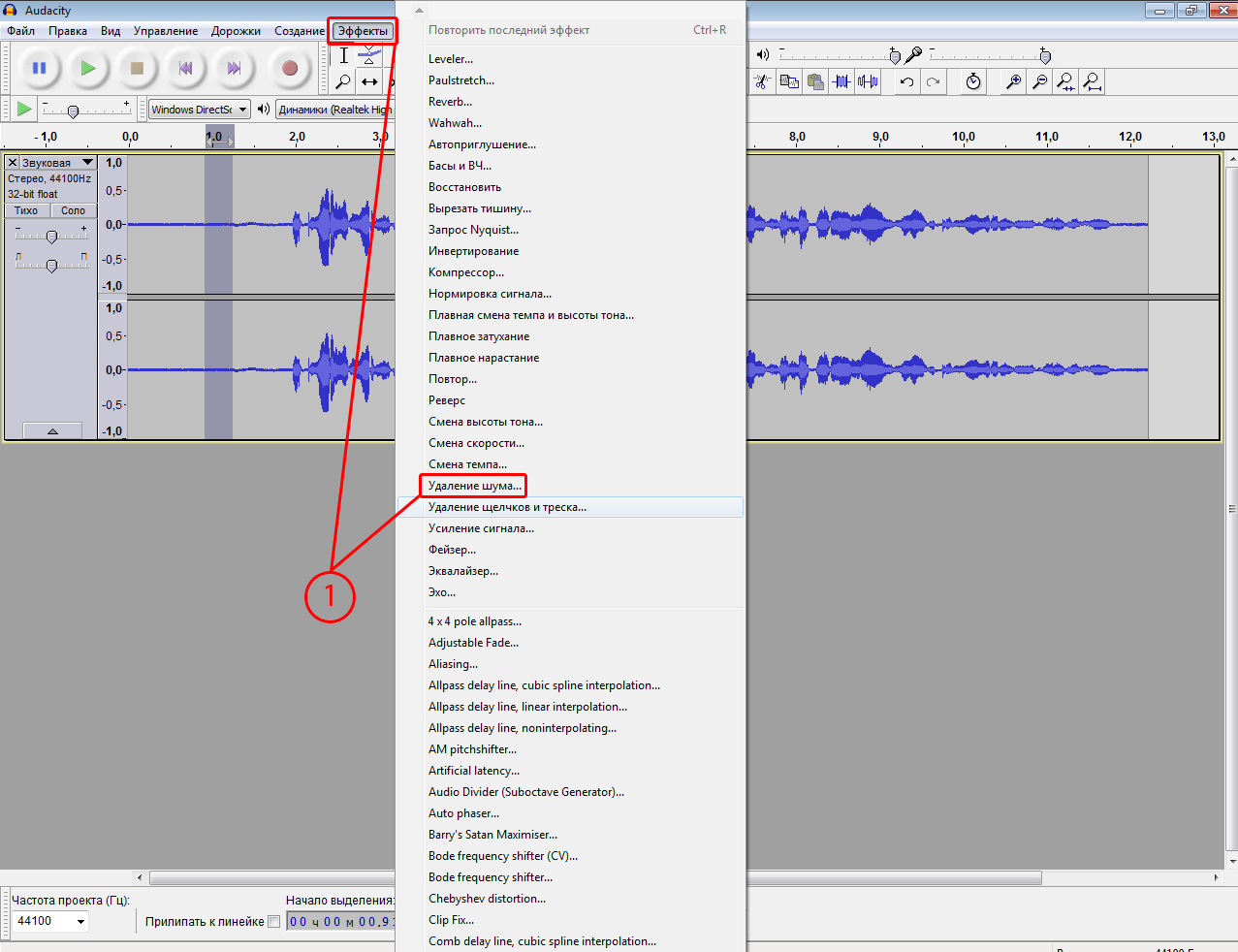
1. Вкладка
«Эффекты». Подпункт
«Удаление шума».
У вас появится вот такая картинка:
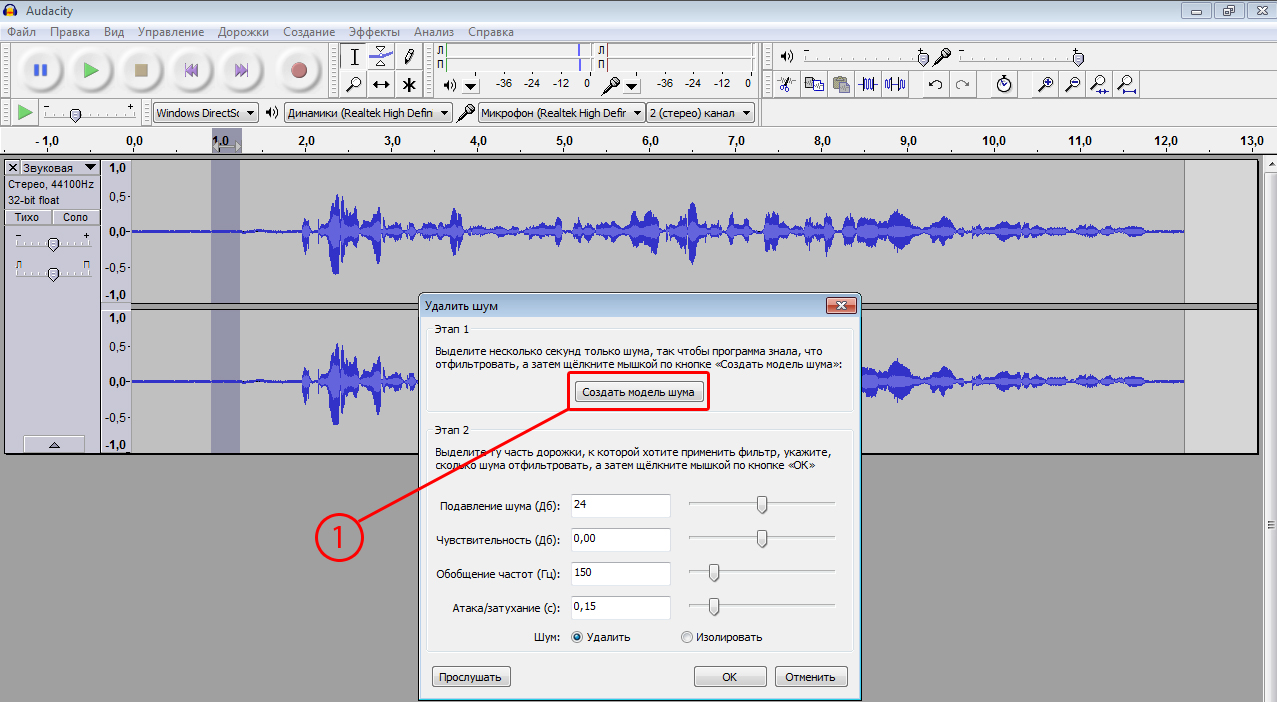
1. Кнопка
«Создать модель шума».
Нажимаем на эту кнопку. Теперь в памяти компьютера есть образец естественного шума.
Далее, выделяем всю дорожку (мы это уже делали), ещё раз заходим во вкладку
«Эффекты», выбираем подпункт
«Удаление шума» и нажимаем
«ОК».
Важно помнить, что при удалении естественного шума вы удаляете небольшой диапазон высоких и средних частот из всей записи. Поэтому, ваш голос может стать несколько металлизированным, жёстким, глуховатым. Поэкспериментируйте с
«Подавлением шума», с
«Чувствительностью», с «
Обобщением частот», с
«Атакой/затуханием». Там есть бегунки, которые можно подвигать.
Может быть вам вообще не понадобится удалять естественный шум там, где звучит голос. Тогда выделяете в записи тот кусок, который надо почистить, а не всю дорожку.
Отменить ваше предыдущее действие можно, выбрав вкладку
«Правка» и подпункт
«Отменить операцию». Или воспользовавшись кнопкой
«Отменить».
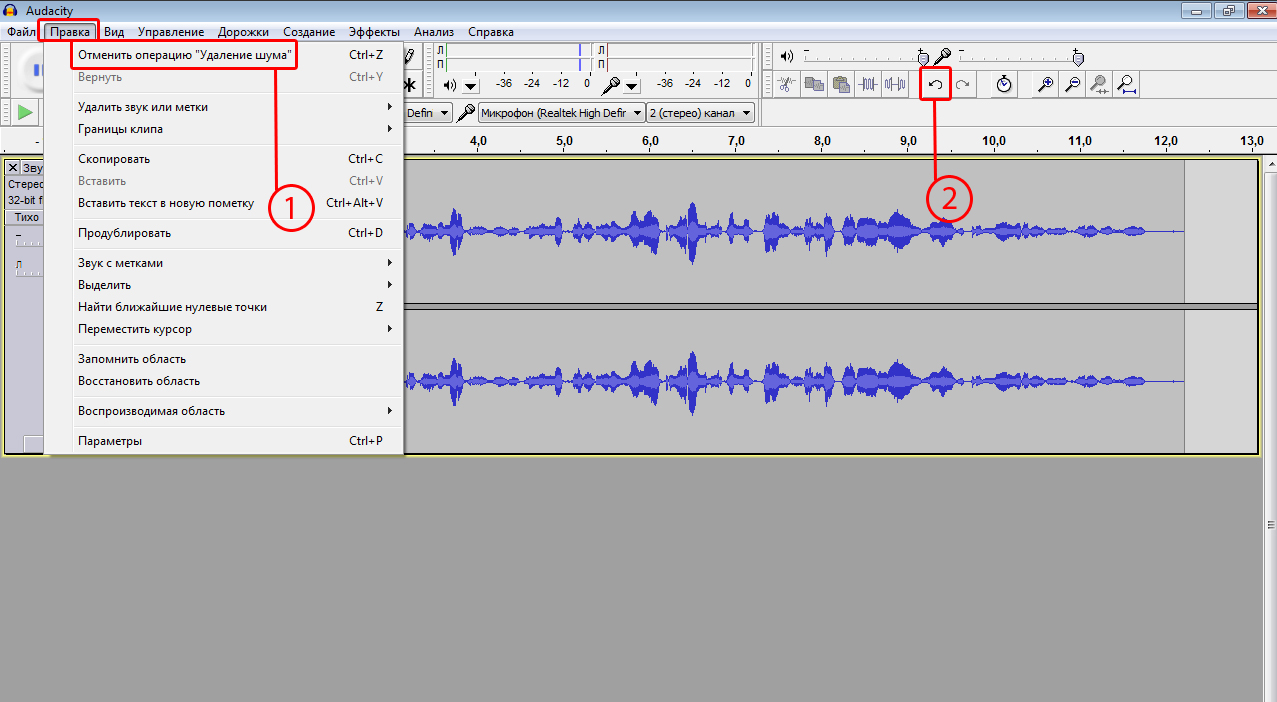
1. Вкладка
«Правка» подпункт
«Отменить операцию».
2. Кнопка
«Отменить».
Продолжение следует... Продолжение:
Audacity. Инструкция по установке и первые шаги (продолжение).


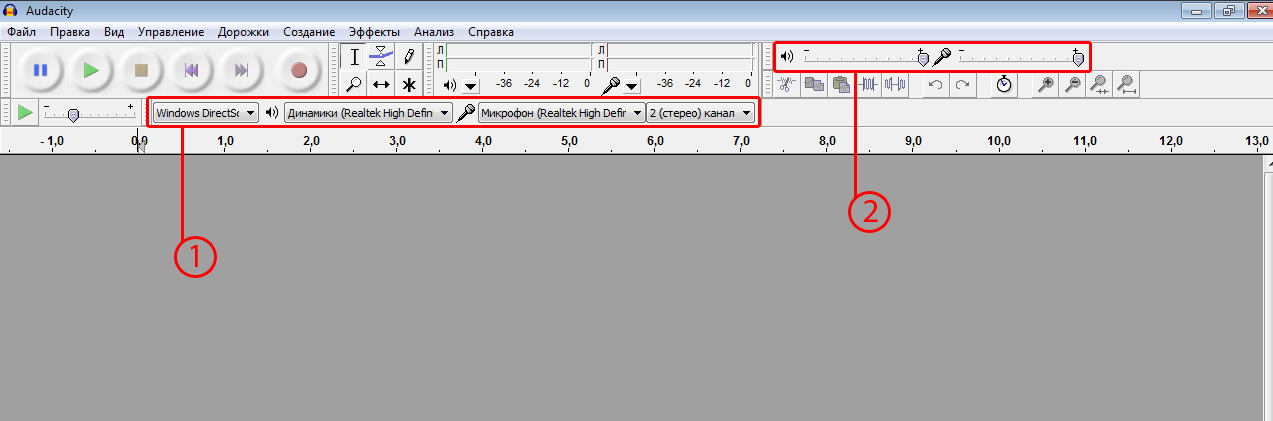
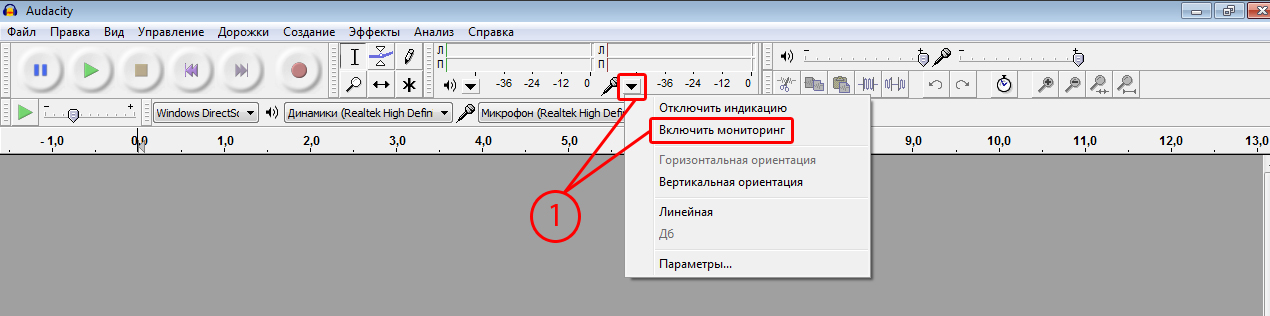
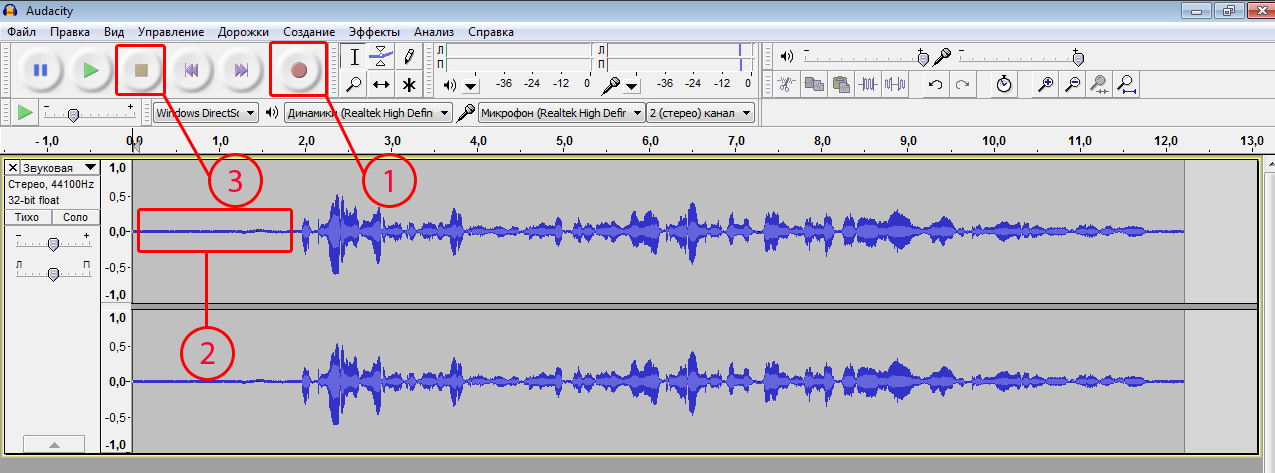
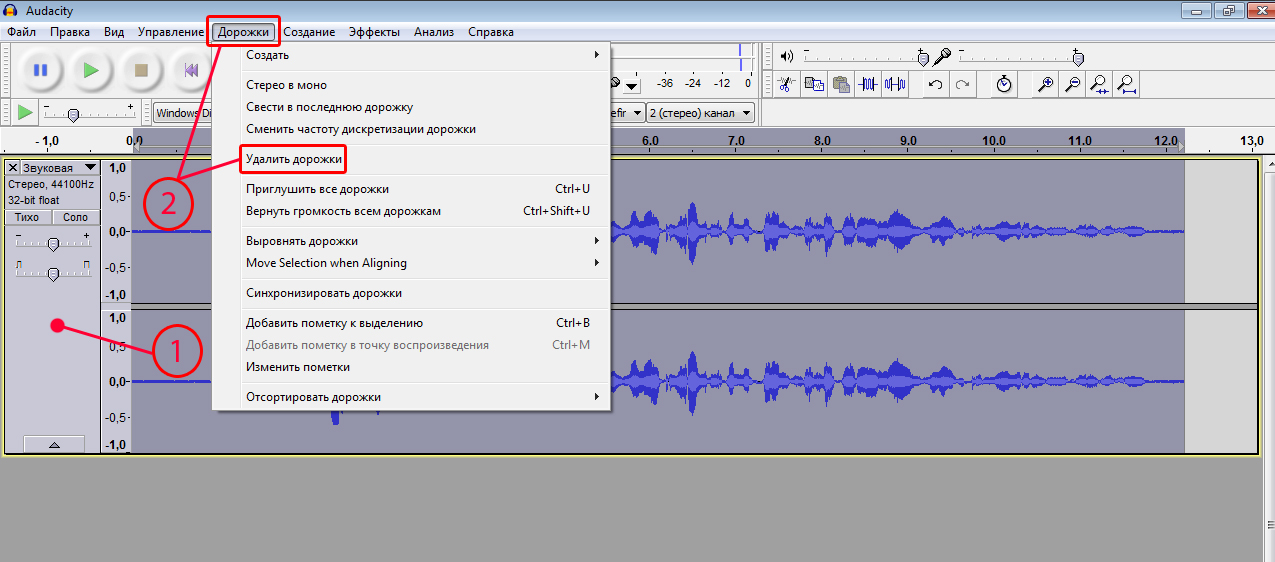
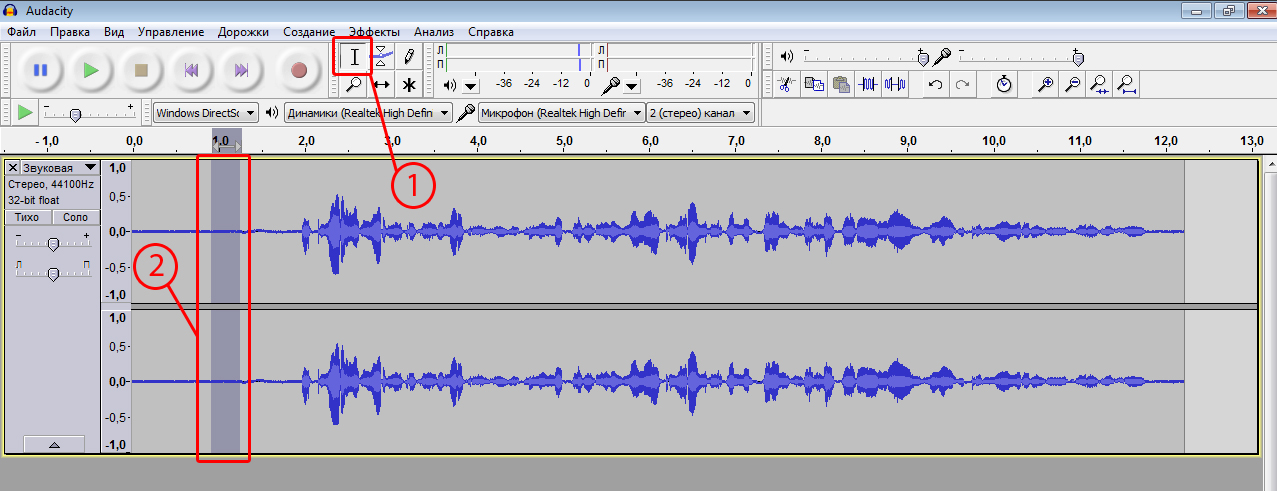
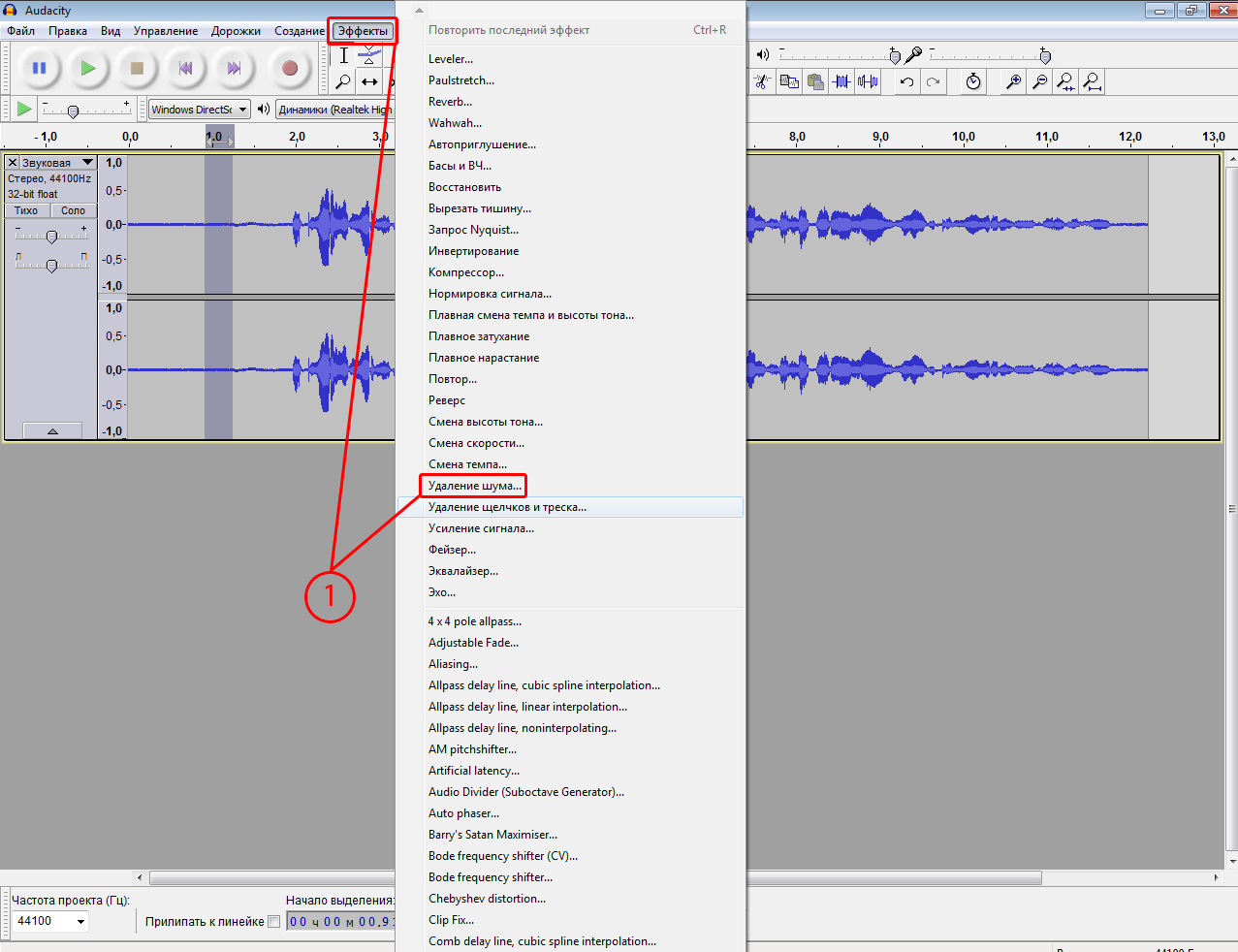
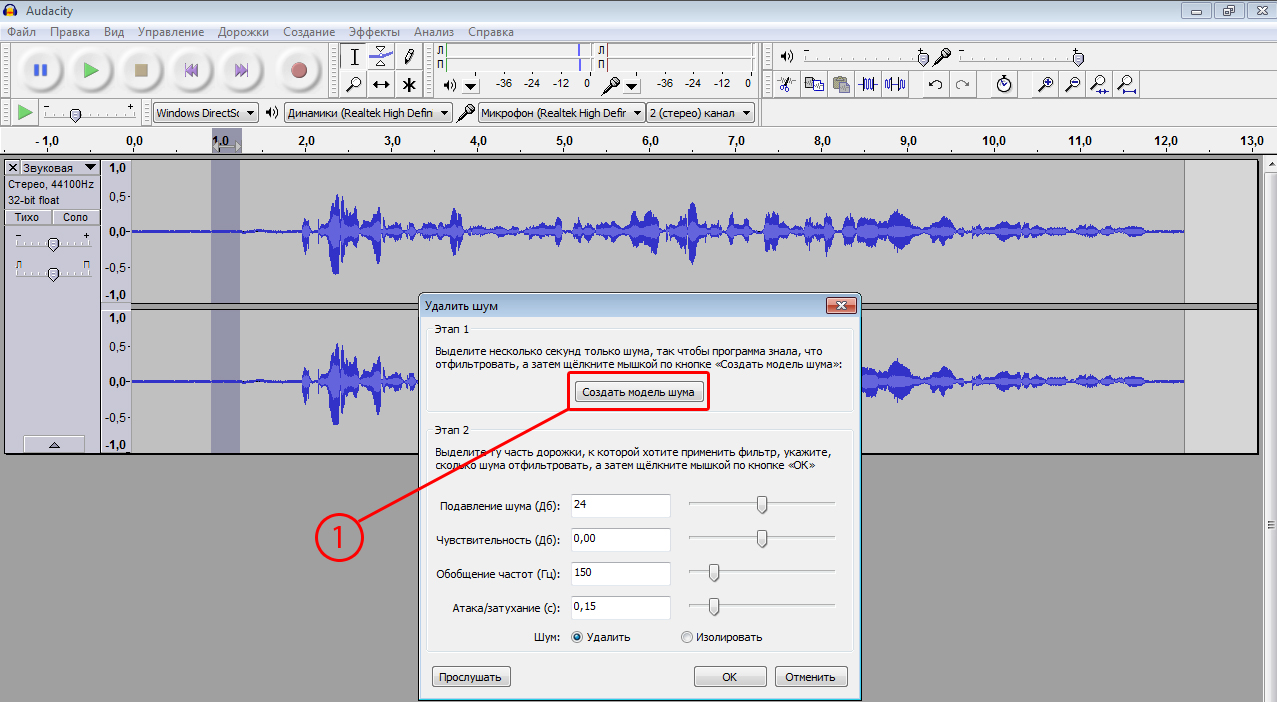
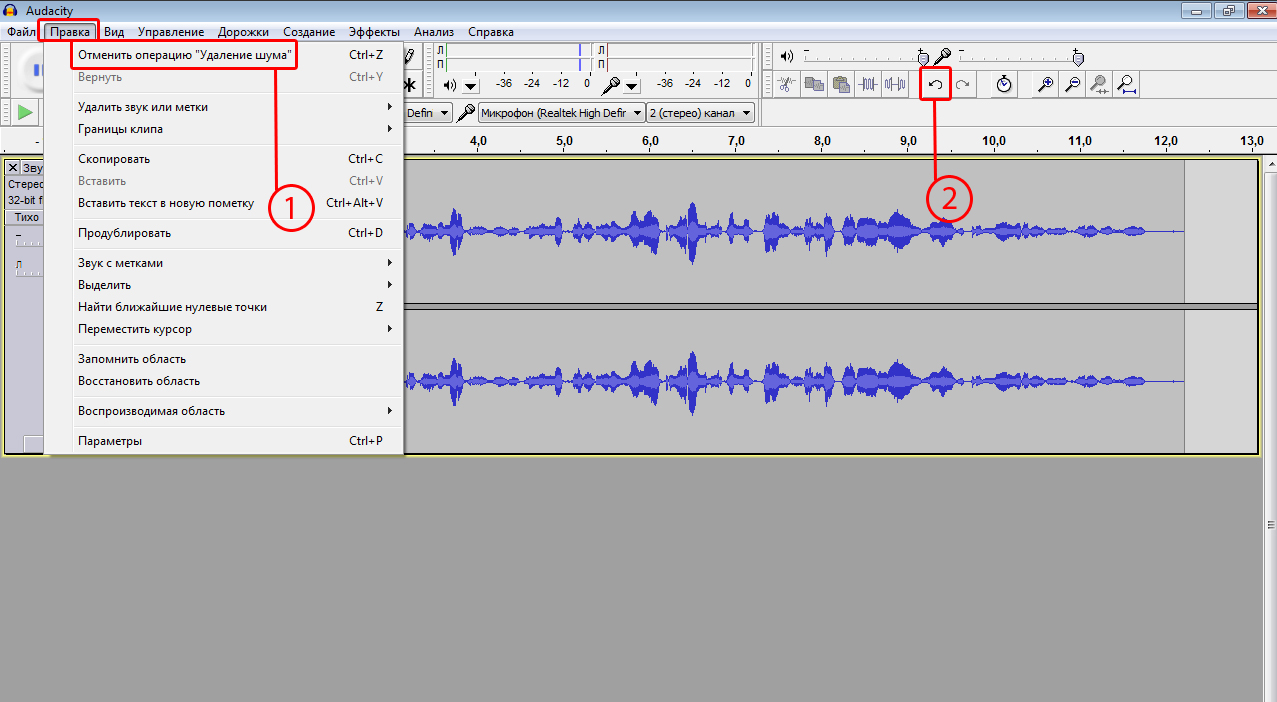
Я при чистке шумов не понимаю, какие значения выставлять, а на слух разницы не чувствую, не могу определить.
Подожду полной инструкции. Спасибо за кропотливый труд.
^__^
Лапками, Алён, лапками... Пробуй, экспериментируй...
Когда будут ещё какие-то инструкции я пока ещё не знаю...
Превентивные спасибы
Попробуйте зайти в папку Program files. Там должна быть папка Audacity. В ней есть файл unins000 (с картинкой наушников). Запустите его.
И установите на С: (по умолчанию). Весит она мало... ничего не потеряете. А так вы замучаетесь настраивать...
Если сможете, то перепишите мне сюда содержимое папки.
Названия папок и файлов.
Nyquist (папка)
Plug-Ins (папка)
audacity (наушники)
EQDefaultCurves
LICENSE
Microsoft.VC90.CRT.manifest
msvcp90.dll
msvcp90.dll
README
wxbase28u_net_vc_custom.dll
wxbase28u_vc_custom.dll
wxbase28u_adv_vc_custom.dll
wxbase28u_core_vc_custom.dll
wxbase28u_html_vc_custom.dll
Так. Михаил, запускайте установку программы (тот дистрибутив, что у меня скачали). И всё нажимайте ОК. Чтобы программа у вас встала на диск С:.
https://cloud.mail.ru/public/f7110c6f3f23/audacity-win-2.0.5.exe
запускайте его на своём компьютере. Тогда пойдёт установка.
Правой кнопкой мыши щёлкаете по рабочему столу и выбираете "Разрешение экрана"... Там задаёте нужные параметры.
На рабочем столе нажимаем правую кнопку мыши. Выбираем пункт "Разрешение экрана".
Выбираем свой второй монитор и смотрим, чтобы в окошке "Экран" появилось его название. Не обязательно будет модель монитора, но главное что это не "дисплей мобильного ПК"
Заходим в пункт "Разрешение" и выставляем то, которое рекомендует комп.
Заходим в пункт "Несколько экранов" и выбираем "Отобразить рабочий стол только на 2". Нажимаем "Применить" и "ОК".
Вот и всё.
первый пункт сделан - скачана прога
второй тоже
установлено всё на комп
картинка категорически не открывается.
ага - ни одна не открывается(((
антивиря нет.
робот пишет и ругается матом, и даёт советы ненужные((
Все скриншоты в виде маленьких квадратиков?
Можно попробовать зайти в инет через другой браузер.
Попробуйте установить Яндекс-браузер.
Или поковыряйтесь в настройках своего...
Алёша...
я же чайник... где хоть ковыряться-то?))
по инструкции я запросто...
попробую через Яндекс браузер
услышать по голосовой цифровой код при регистрации яндекс браузера... пипец(((
ни хрена не понятно, что они там мычат(((
тот же песнь
не открываются скрины((
замечательно видно))
спасибо Леший)))
пошла мучить прогу))
спасибо)))))))))))
потому что глуховато выходит.
А можно взять в ЛитСетьМедиа в "полезные ссылки"?
Скоро будет продолжение...