Начало:
Audacity. Инструкция по установке и первые шаги. Продолжим...
Небольшое отступление. После того, как вы запишетесь, вы увидите, что всё произведение не умещается у вас на экране. Я, например, люблю работать с целой картинкой. Для того, чтобы видеть весь трек перед собой зайдите во вкладку
«Вид» и выберите подпункт
«Уместить в окне». Или воспользуйтесь кнопками:
«Приблизить»,
«Отдалить».
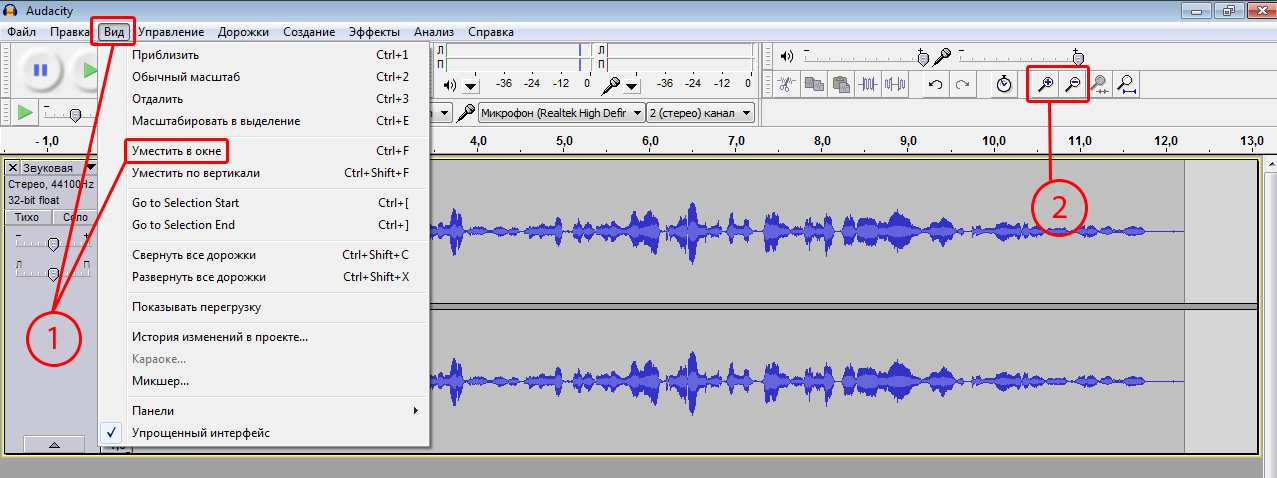
1. Вкладка
«Вид», подпункт
«Уместить в окне».
2. Кнопки
«Приблизить»/
«Отдалить».
Использование ревербератора (эффект
«Эхо»).
Сначала выделяем кусок голоса (Я выделил маленький кусочек. Выделяйте побольше, чтобы было время понять, как звучит.). Затем, нажимаем вкладку
«Эффекты» и выбираем подпункт
«Эхо».
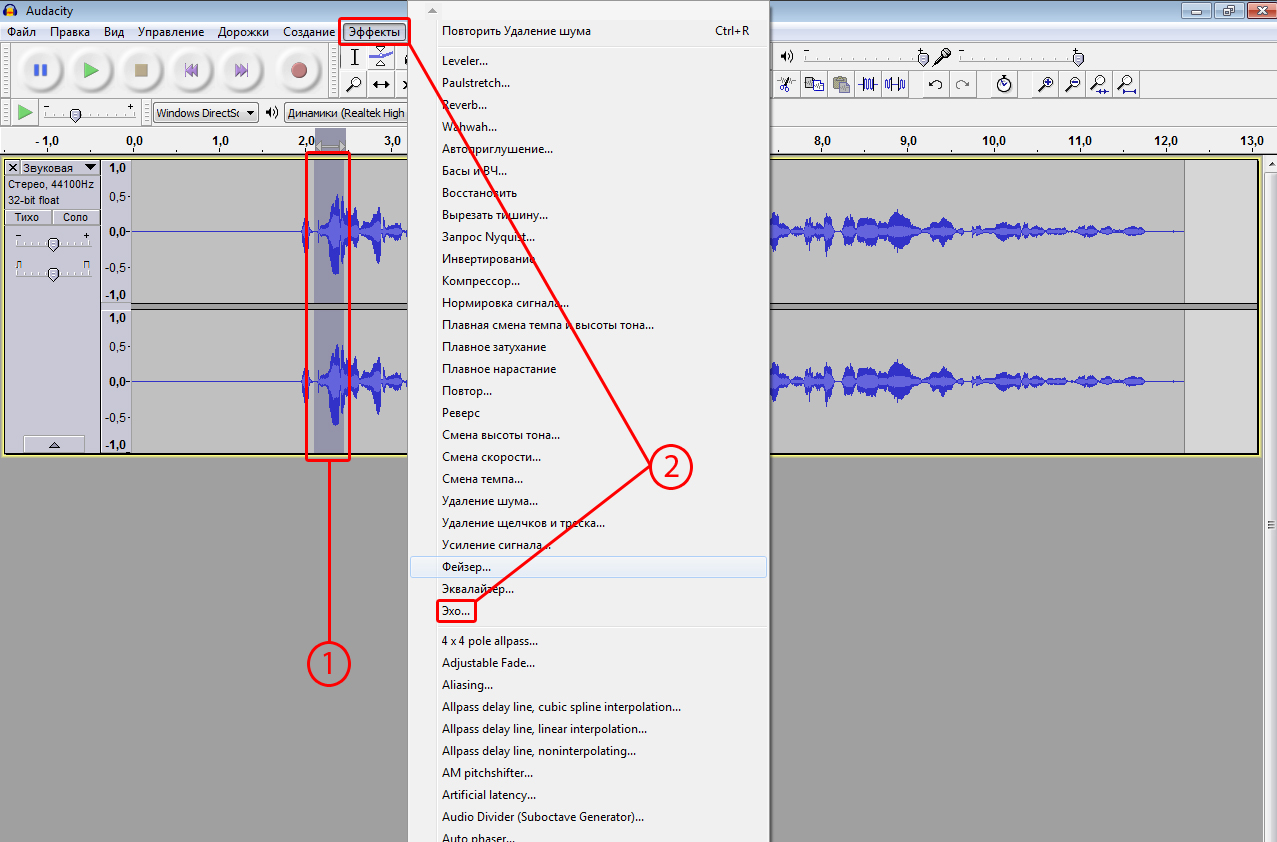
1. Выделенный участок голоса.
2. Вкладка
« Эффекты», подпункт
«Эхо».
Появится вот такая картинка:
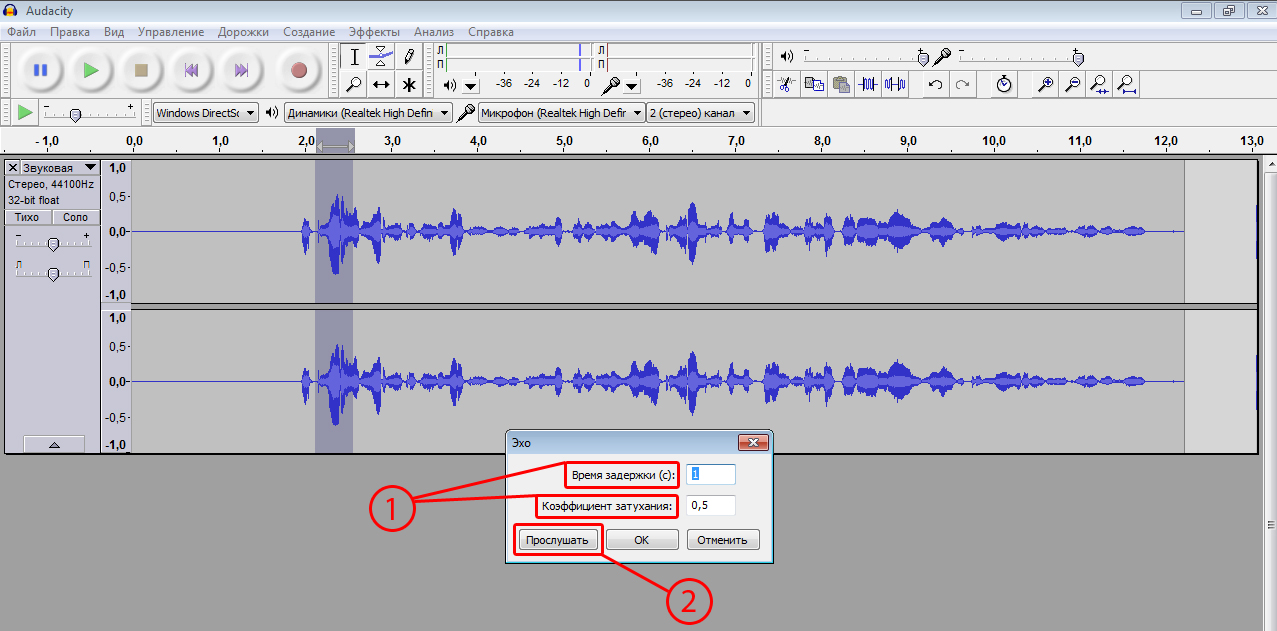
1. Регулировка
«Времени задержки» и
«Коэффициента затухания».
2. Прослушивание результата.
Меняя цифры в окошках
«Время задержки» и
«Коэффициент затухания», вы добиваетесь нужного эффекта реверберации. Это довольно кропотливая работа. Поменяв цифры, нажимаете кнопку «Прослушать». Для начала рекомендую выставить значения:
«Время задержки»=0,15;
«Коэффициент затухания»=0,08. Поэкспериментируйте. Постарайтесь понять зависимости.
После получения нужного эффекта запомните цифры и нажмите
«Отменить».
Теперь выделяйте всю дорожку. Нажимайте вкладку
« Эффекты», подпункт
«Эхо». Выставляйте нужные значения
«Время задержки» и
«Коэффициент затухания». Нажимайте кнопку
«ОК». Пройдёт какое-то время, и вы примените эффект ко всему треку.
Вся работа с эффектами одинакова. Попробуйте различные. По опыту знаю какие из них наиболее востребованы:
«Басы и ВЧ», «Компрессор», «Нормировка сигнала», «Плавное затухание», «Плавное нарастание», «Смена высоты тона», «Смена темпа», «Удаление шума», «Удаление щелчков и треска», «Усиление сигнала», «Эхо». Попробуйте их все. Поймите какие вам нужны, а какие нет.
Теперь поговорим о наложении дорожек.
Предположим, вам понадобилось музыкальное сопровождение к вашему чтению. А если вы записываете песню, то изначально вам нужна минусовка (музыка без голоса - караоке).
Короче, у вас есть музыкальный файл, который надо вставить в вашу запись.
Для этого выбираем вкладку
«Файл», пункт
«Импортировать», подпункт
«Звуковой файл».
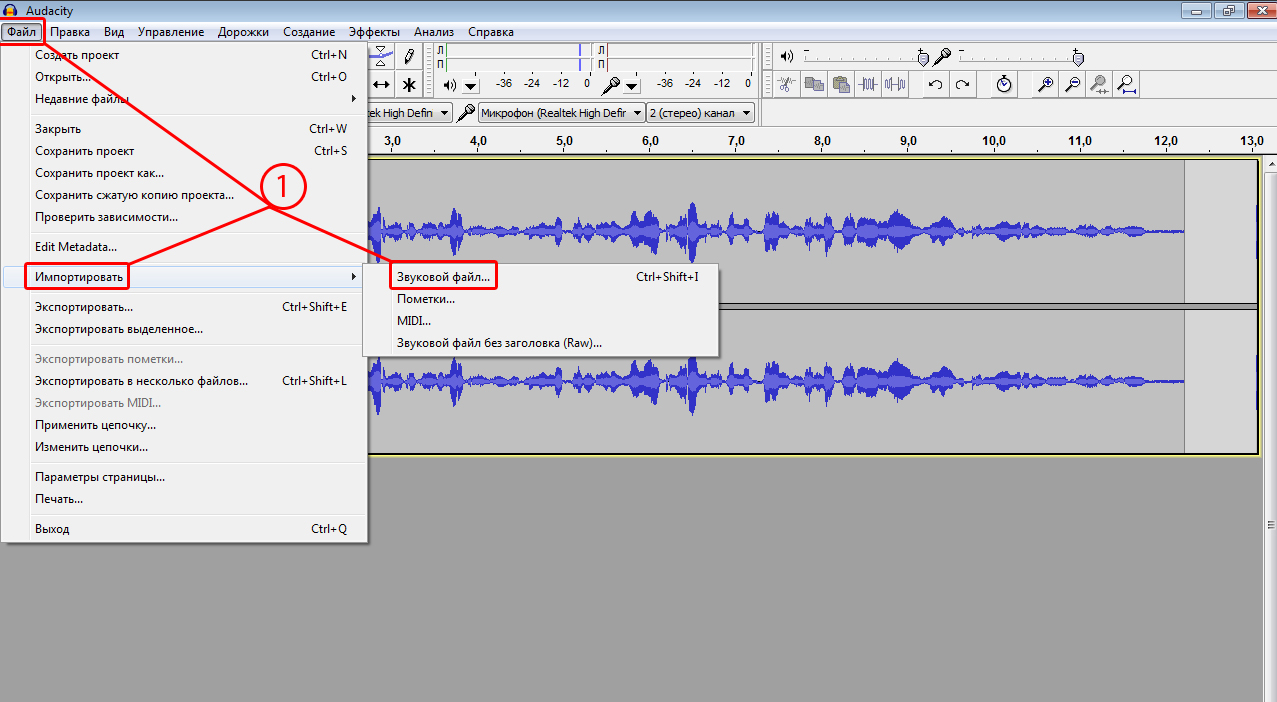
1. Вкладка
«Файл», пункт
«Импортировать», подпункт
«Звуковой файл».
Выбираете звуковой файл на вашем компьютере и дважды кликаете по нему. Формат файла не важен. Главное, чтобы это был Аудиофайл.
У вас появится вторая дорожка.
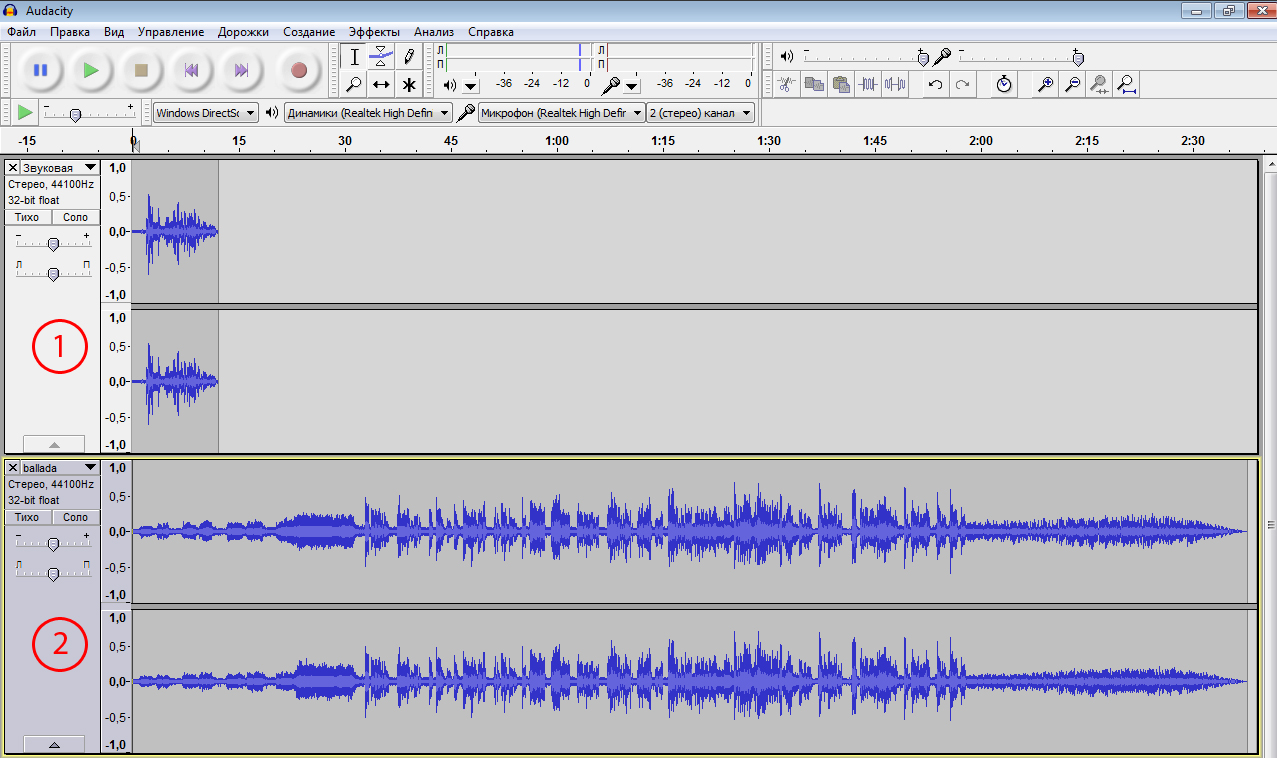
1. Дорожка с голосом.
2. Дорожка с музыкой.
Мы видим, что по размеру наши дорожки не совпадают. Обрезать лишнее очень просто. Выделяем лишний кусок на дорожке с музыкой и нажимаем
«Delete».
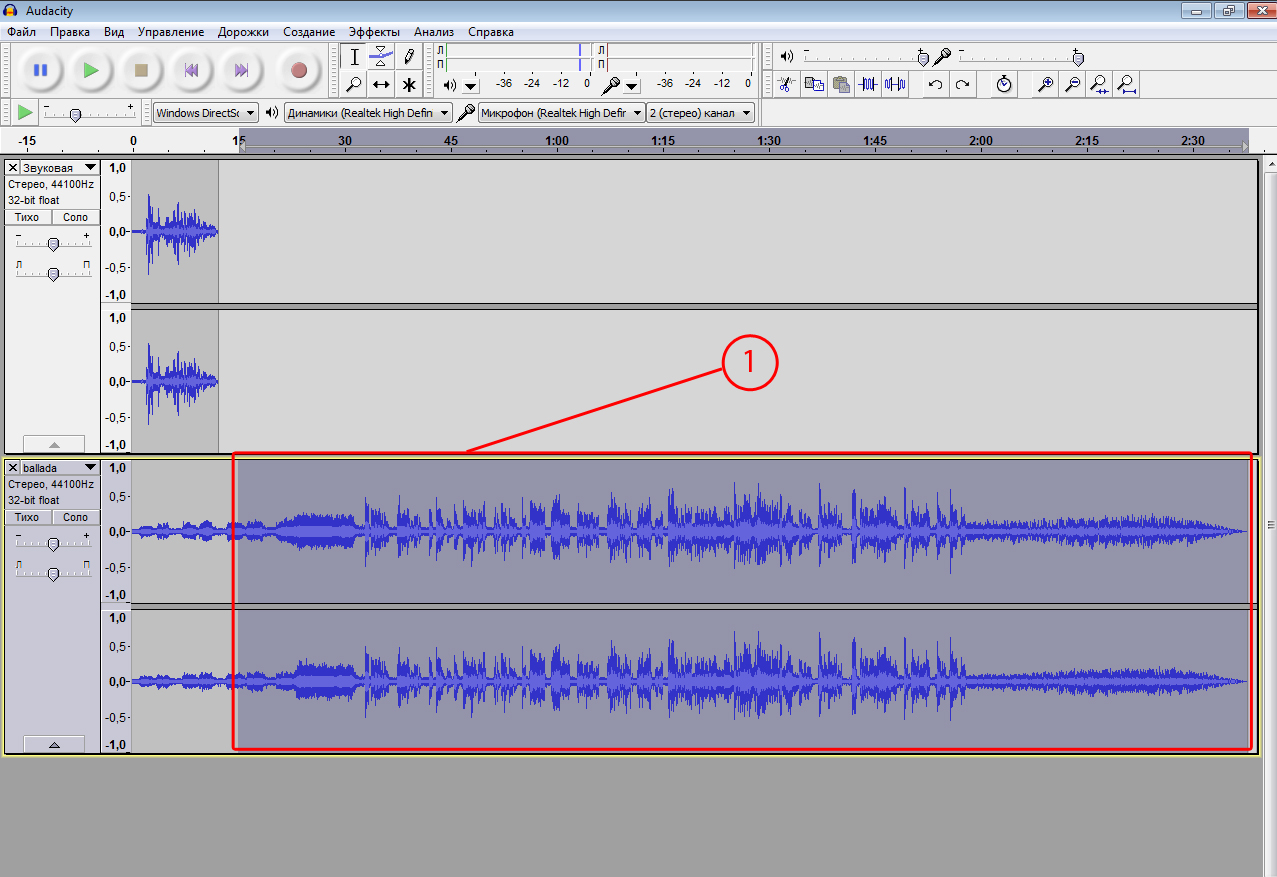
1. Удаляемый кусок записи.
Заходим во вкладку
«Вид» и выбираем подпункт
«Уместить в окне».
Если нам нужен кусочек музыки не с самого начала, а в середине, то воспользуемся кнопкой
«Перемещение». Нажимаем кнопку. На дорожке с голосом нажимаем левую кнопку мышки и перетаскиваем запись в нужное место.
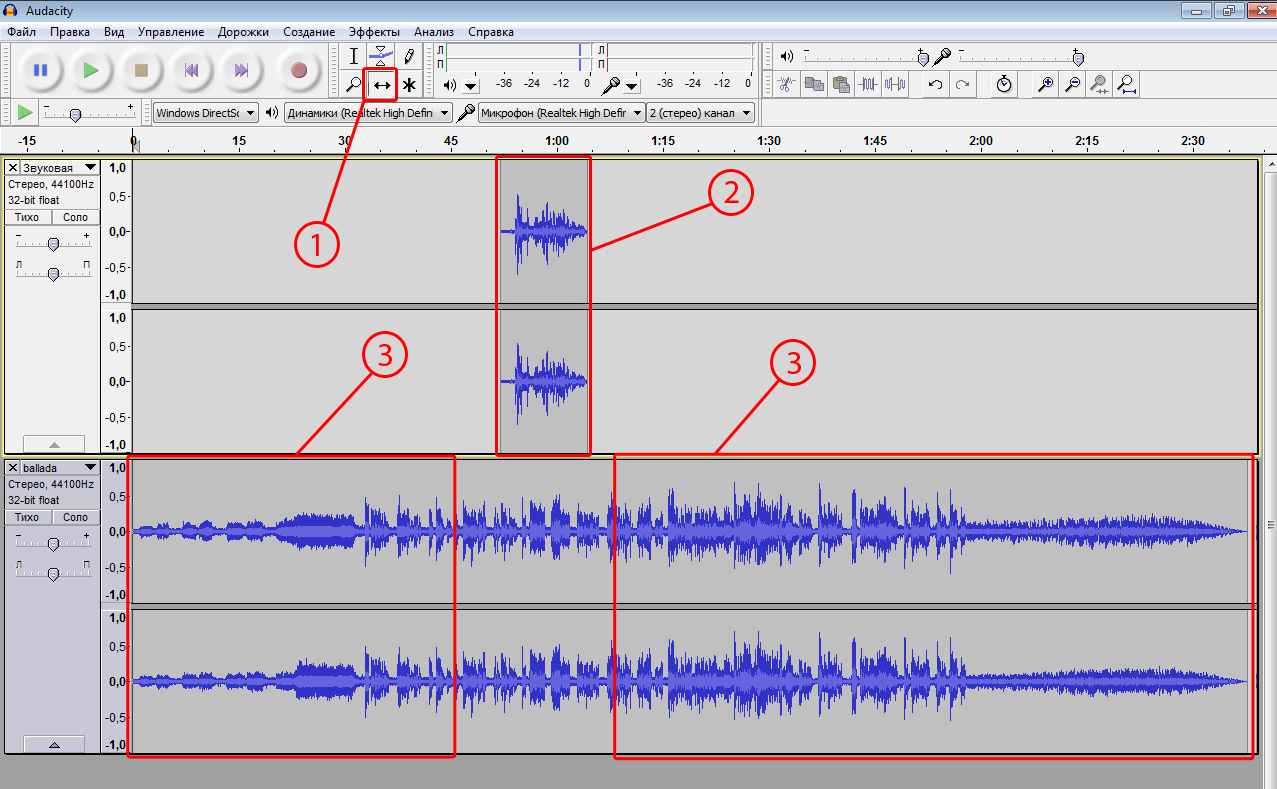
1. Кнопка
«Перемещение».
2. Перемещённый кусок записи голоса.
3. Куски аудиофайла, которые можно удалить (если надо).
Если вам надо записать ещё какие-то звуки, другую музыку, то всё делается аналогично. Просто появится ещё одна дорожка.
Итак, я рассказал об основных действиях в звуковом редакторе
Audacity. Не бойтесь экспериментировать. Заходите во все вкладки, нажимайте кнопки и смотрите, что получится. Я, например, не знаю и половины возможностей данного редактора.
Осталось рассказать последнее: конвертирование вашего проекта в формат mp3.
Всё просто. Заходите во вкладку
«Файл», пункт
«Экспортировать».
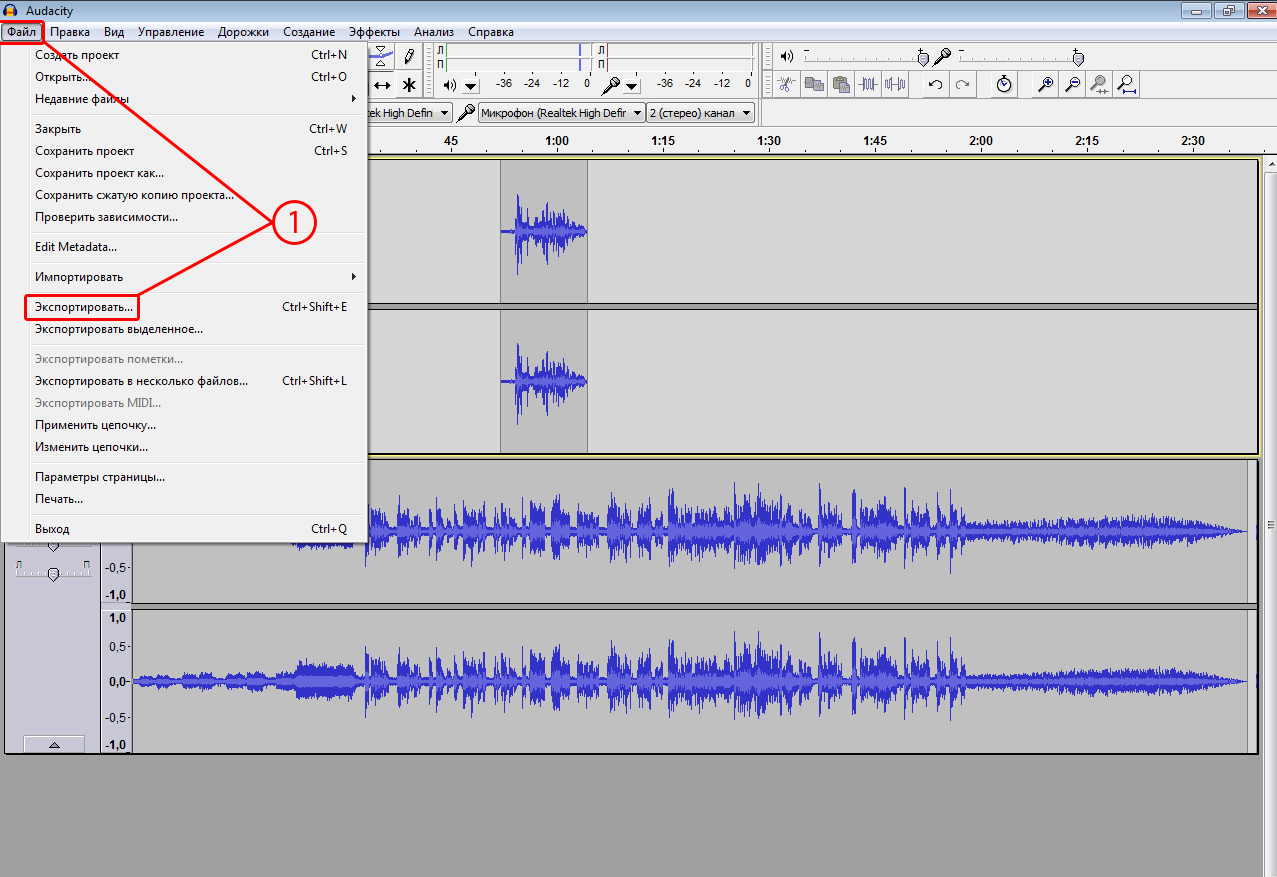
1. Вкладка
«Файл», пункт
«Экспортировать».
Появится окно, в котором можно указать папку для загрузки и название файла. Главное, выбрать расширение файла mp3.
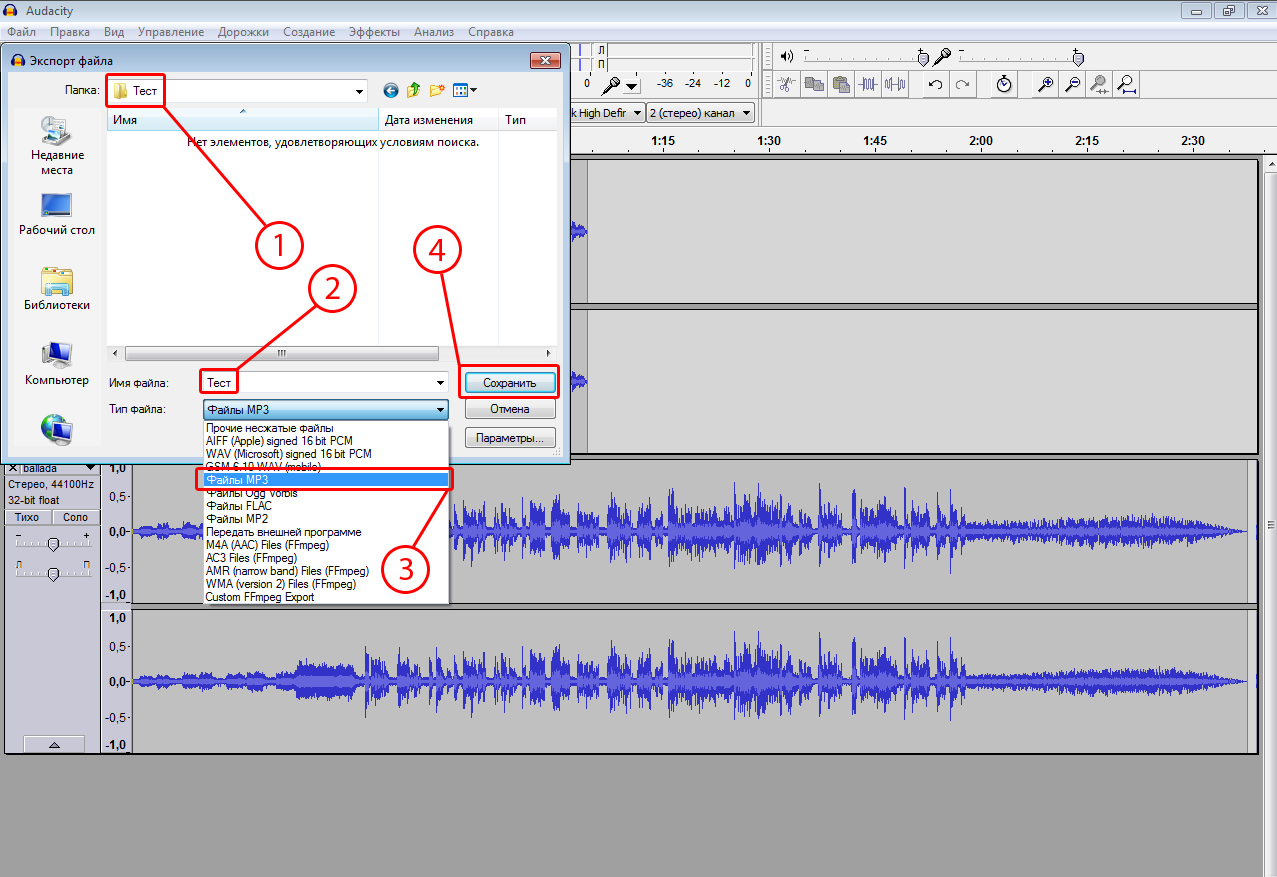
1. Название папки, в которую вы будете сохранять файл.
2. Название сохраняемого файла.
Важно!!! Я написал название файла кириллицей. Надо писать латиницей. Можно использовать цифры, подчёркивание, тире. Например: test, test_1, test-2. Вам в дальнейшем надо будет закачивать ваш файл в файлообменник. Большинство файлообменников не дружат с кириллицей. Получатся кривые ссылки. 3. Расширение файла.
4. Кнопка «Сохранить».
Кстати, данный редактор можно использовать просто в качестве конвертера. Например, у вас есть файл, который вы записали на мобильный телефон. Записываете этот файл на компьютер, импортируете в редактор, а затем экспортируете в mp3. Большинство файлов данный редактор читает. Ну, кроме каких-то совсем навороченных.
Вот и всё...
Если появятся какие-то вопросы, смело задавайте.
Удачи в творчестве!


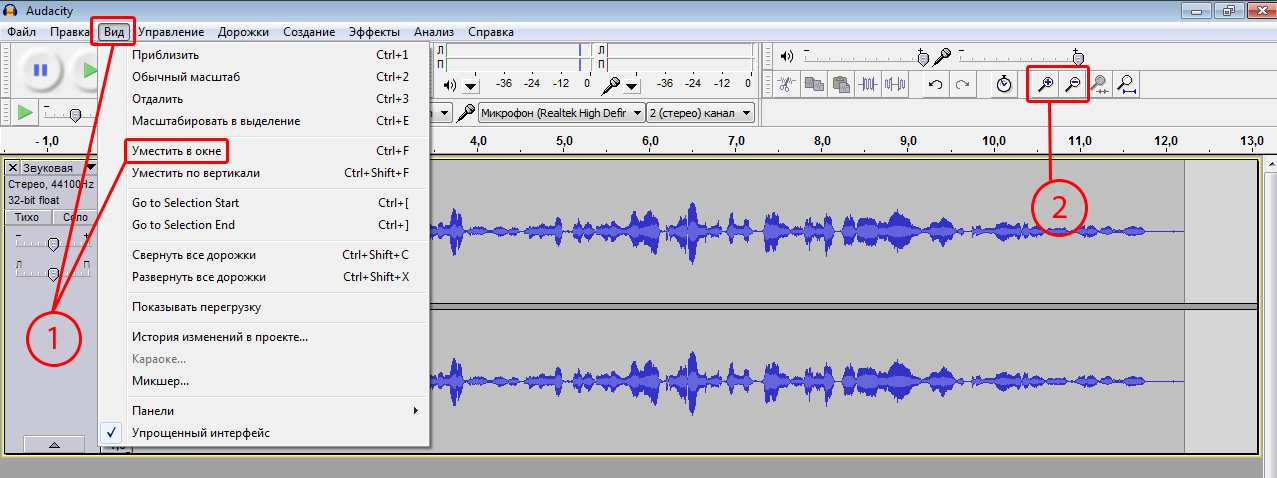
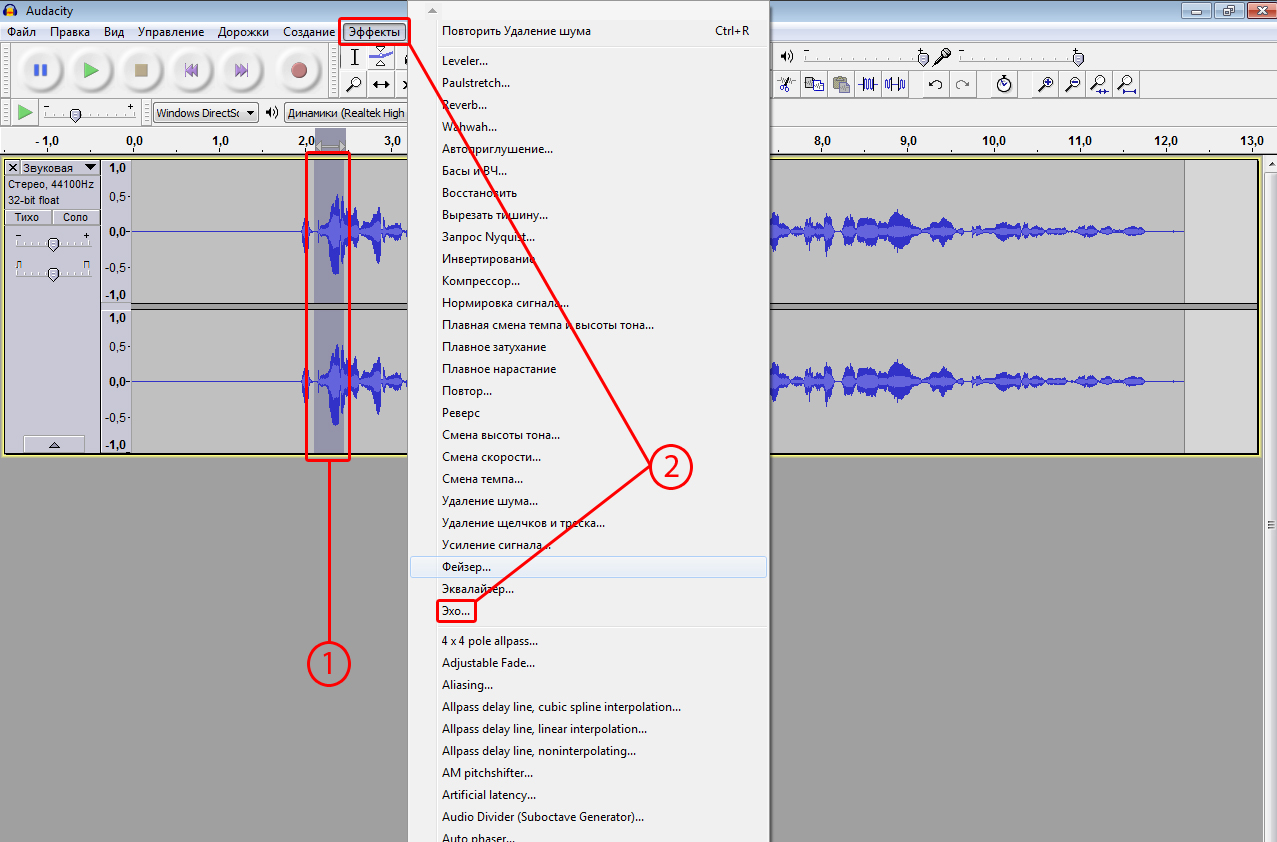
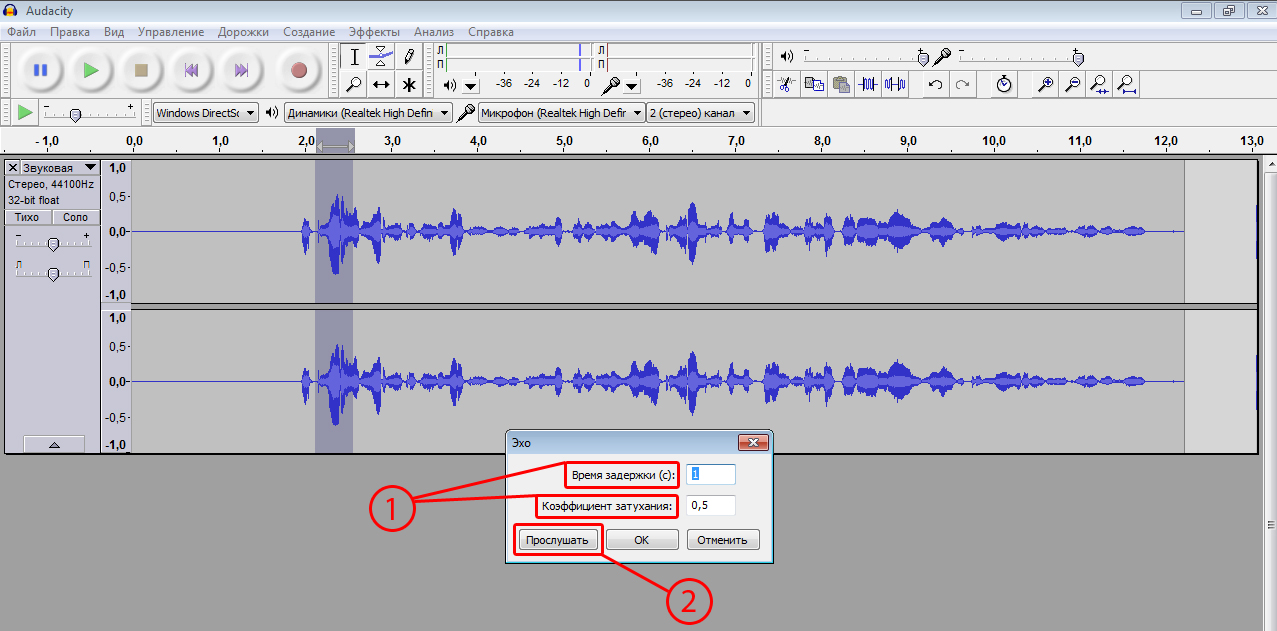
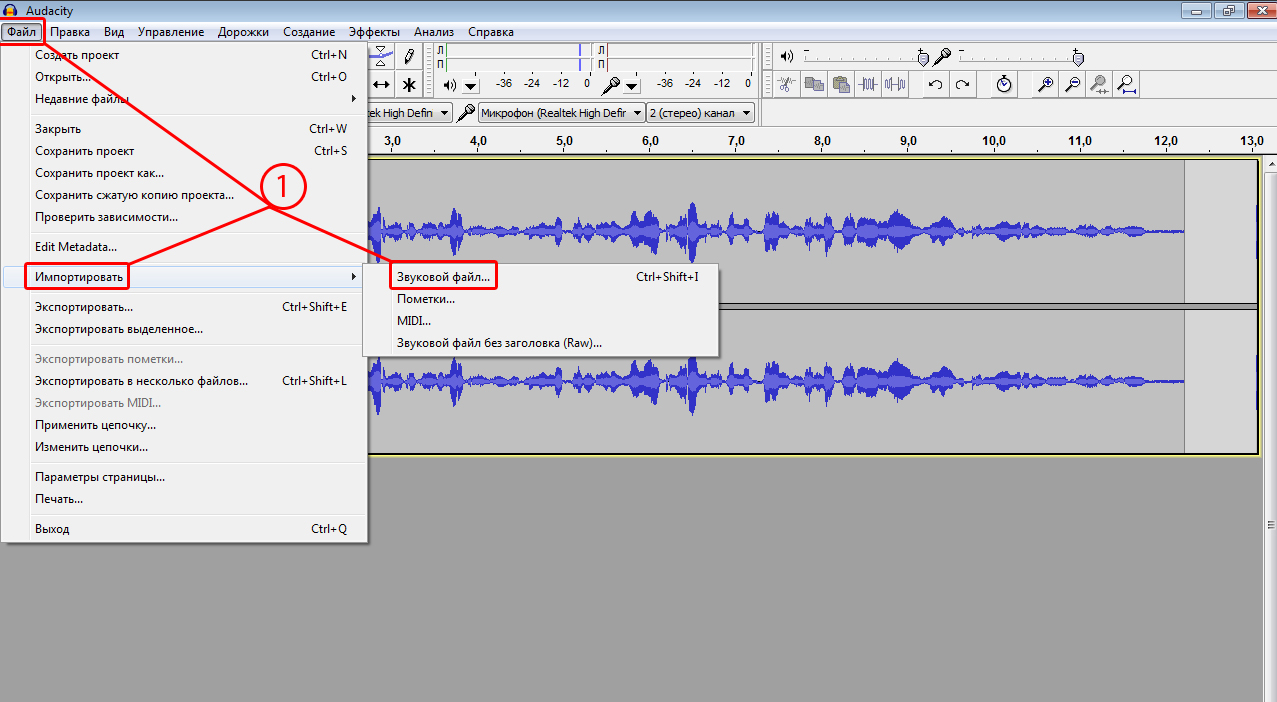
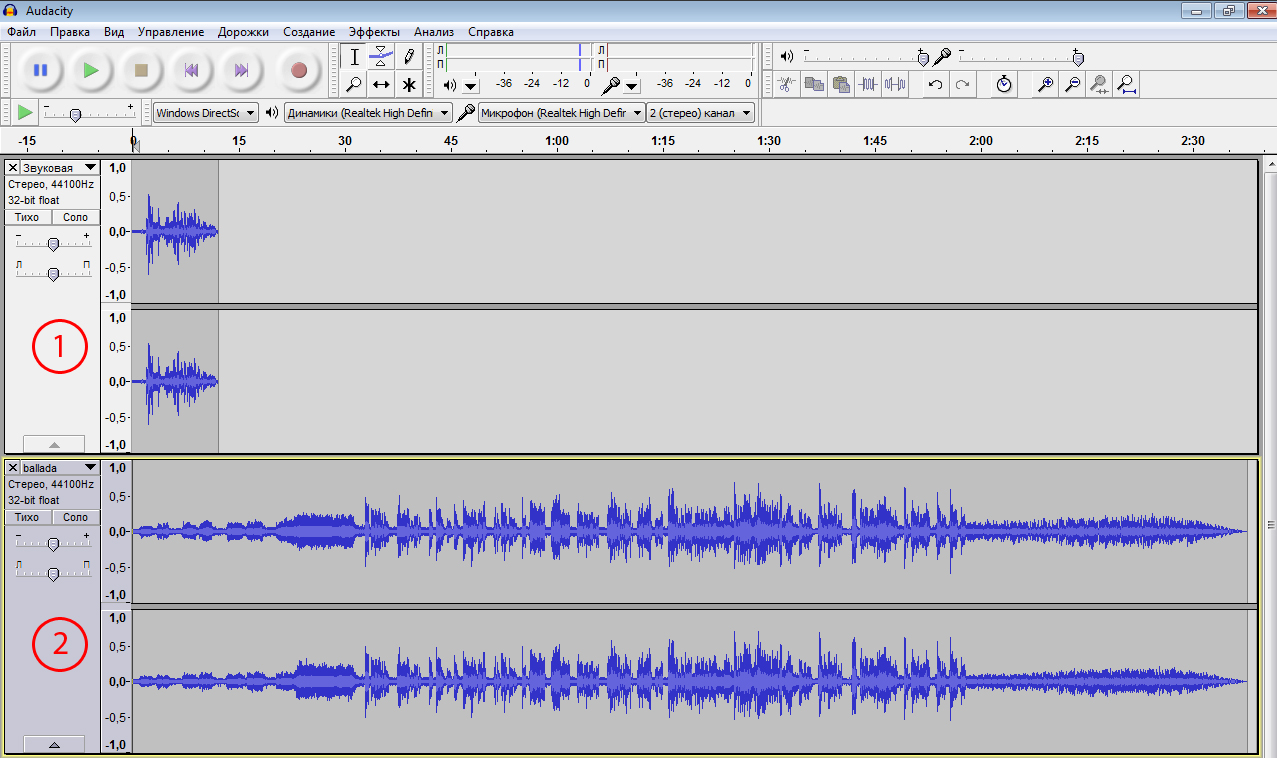
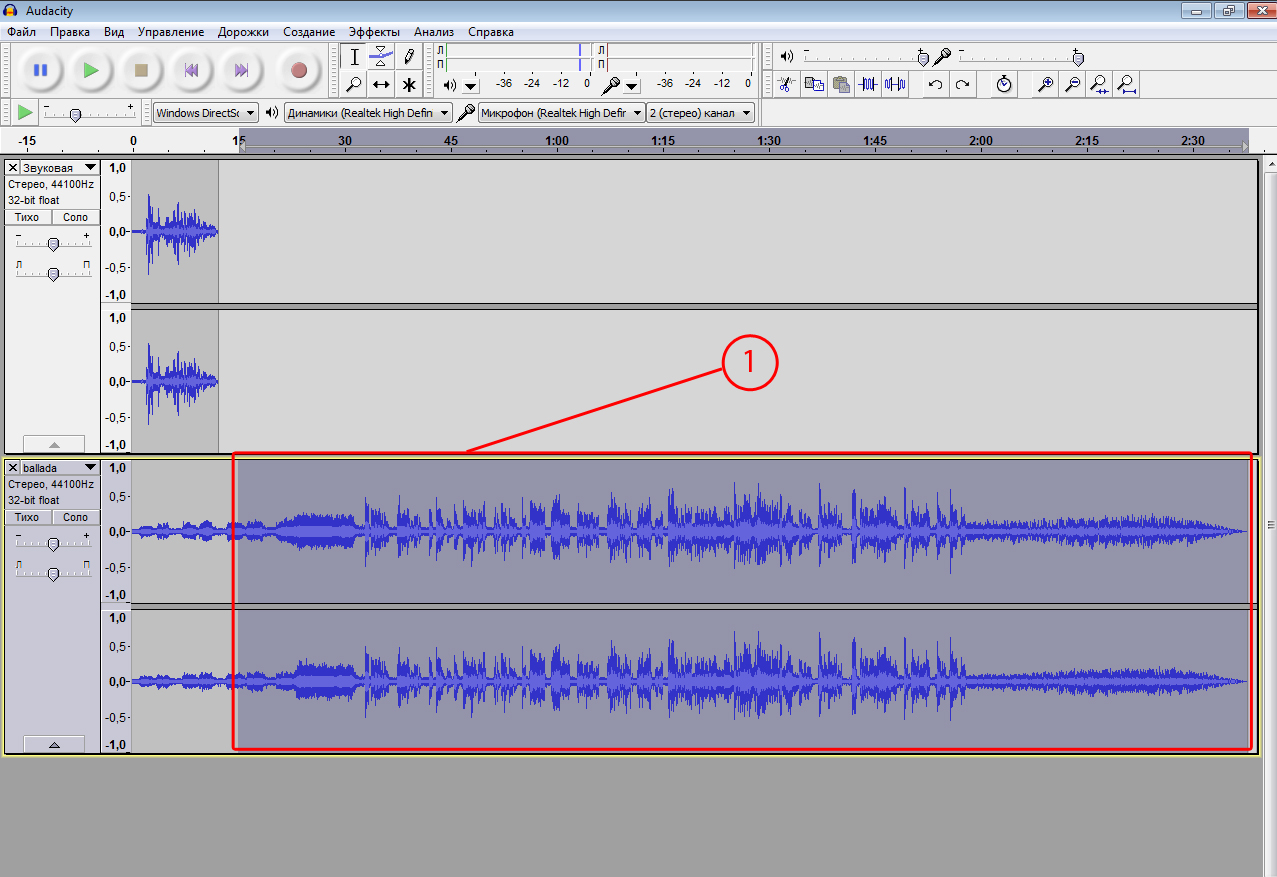
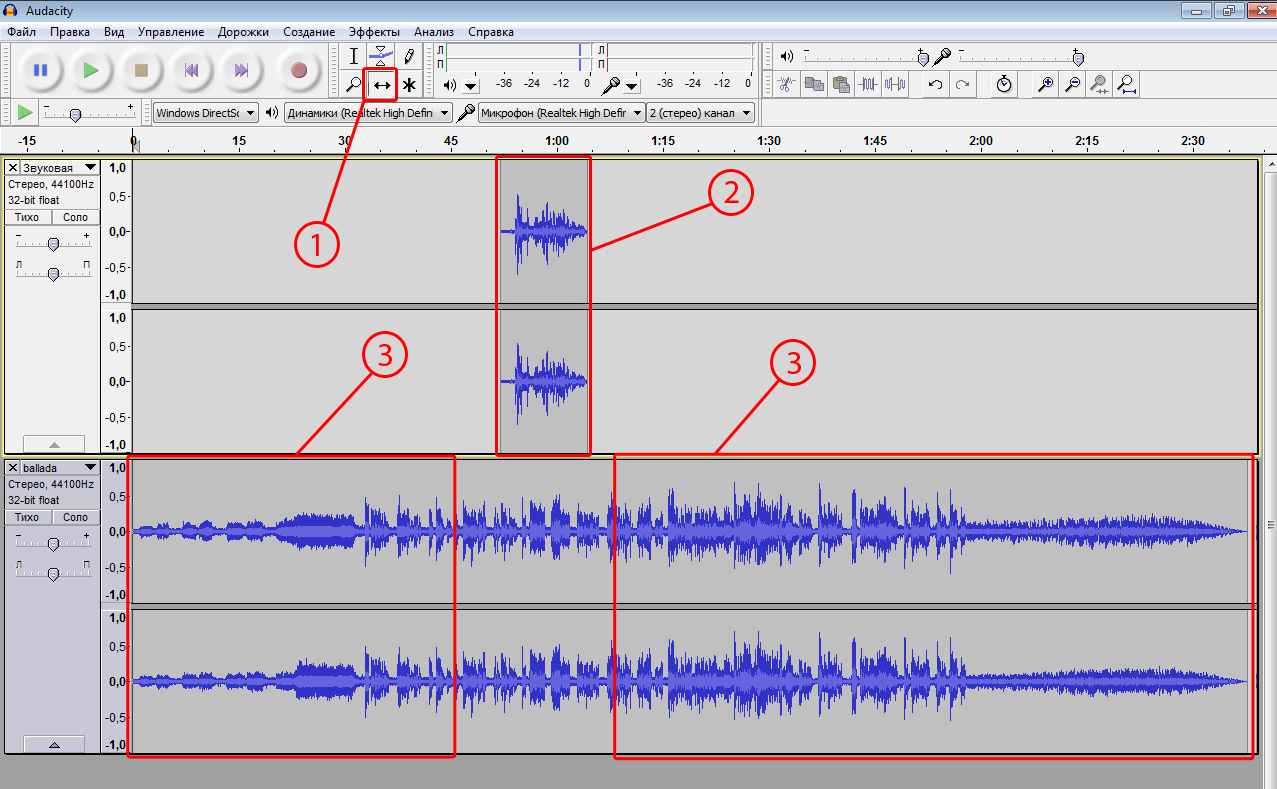
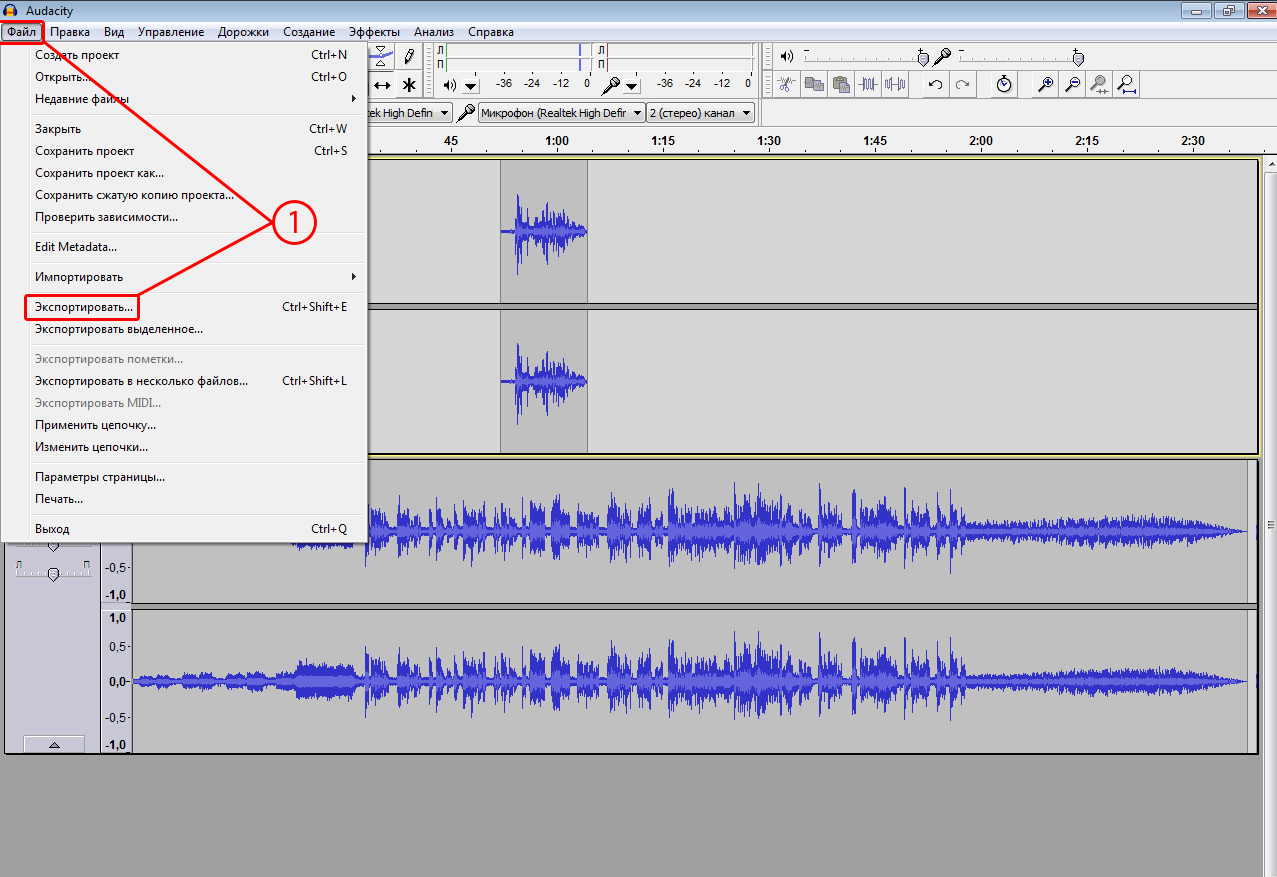
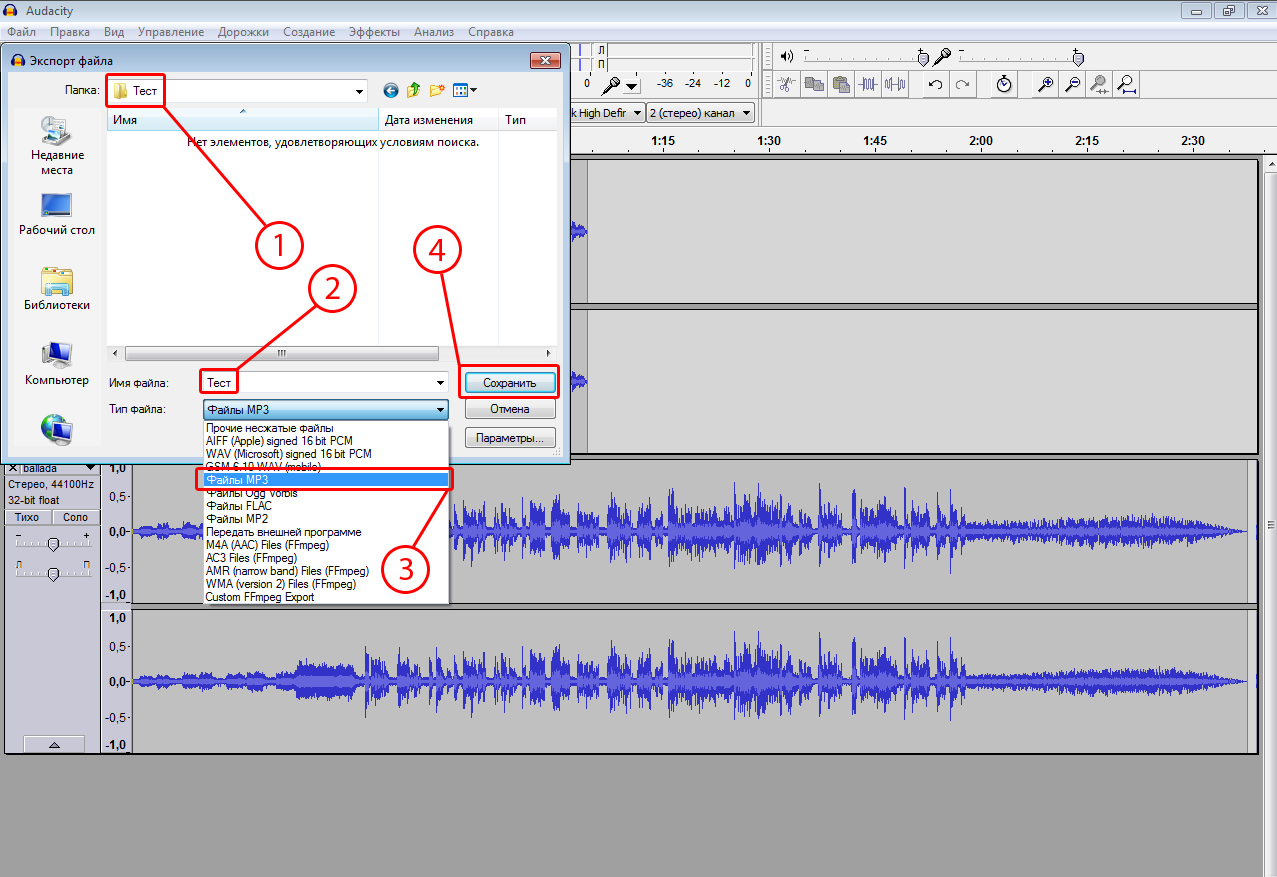
Галку вот здесь снимите
попробую теперь и на этой проге))
спасибо, Леший))
Пожалуйста!)))
пыль))
Очень интересно учиться!
Спасибо, душа моя!